태블로 플랜잇 굿모닝 12~22에 이어 쓰는 글이다.
23. PDF 파일 데이터 연결_Tableau 주식 데이터 살펴보기
- 변화가 큰 데이터는 굵기를 달리하여 주목도 설정하기
- pdf 파일의 범위를 지정 가능
- [새 유니온] - [와일드카드(자동)] - [Page*]를 이용해, page1부터 25까지 이어붙이기
- 원하지 않는 필더는 [숨기기] 지정 및 원하는 필드의 데이터 형식 정하기
- [계산된 필드 만들기]로 다음과 같이 입력
Fluctuation
ABS(SUM([Close])-LOOKUP(SUM([Close]), -1))- Fluctuation을 [마크]-[크기] 위로 드래그 후 [주석 추가]-[지정]하여 메세지 주기
24. 데이터 원본 저장이란?
- 데이터 원본은 (.tds)의 형태로 되어있음
- 반복적으로 사용하고자 하는 데이터의 [마우스 오른쪽] - (밑에서 세번째)[저장된 데이터 원본에 추가] - [내 태블로 리포지토리 안 데이터 원본 폴더에 저장]
25. 차트 위에 보고 싶은 레이블만 표시하기
25.1. 막대 차트에서 머리글의 연도를 원하는 연도만 표시할 방법 - 레이블 마크
- [마크]를 [라인]에서 [막대]로 변경
- [날짜]를 [레이블]로 추가 후, [레이블]을 [전체]에서 [선택됨]으로 변경
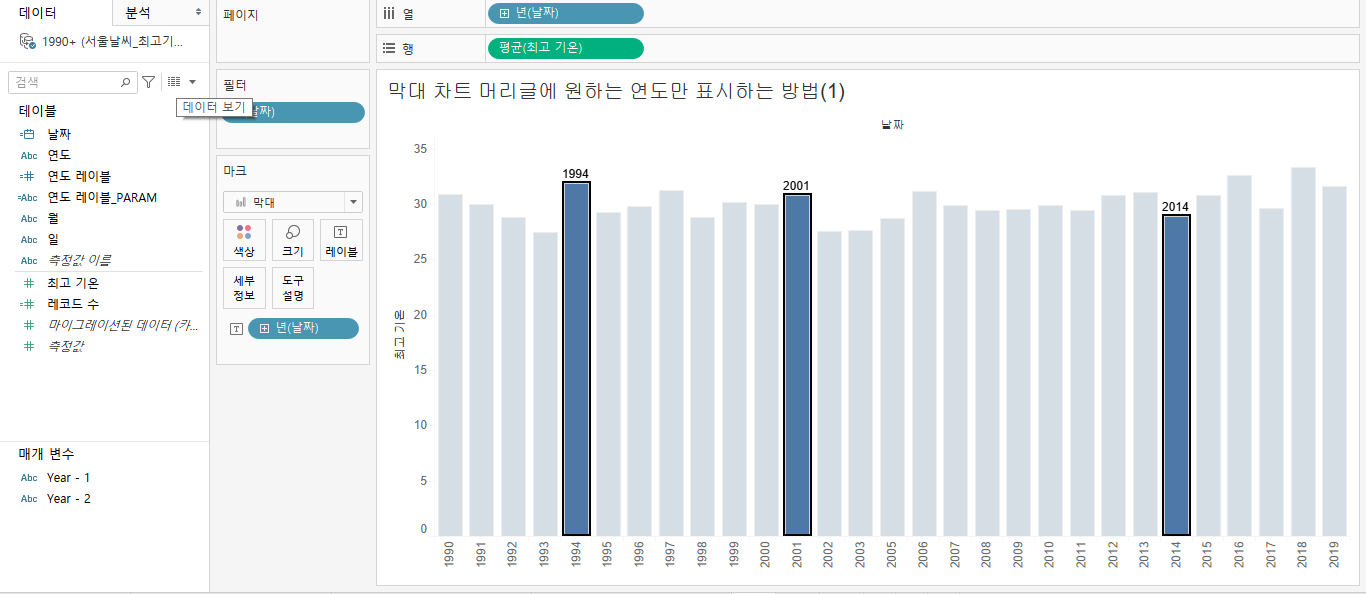
25.2. 막대 차트에서 머리글의 연도를 원하는 연도만 표시할 방법 - 하드코딩
- [계산된 필드 만들기]에서 다음과 같이 입력 후 [차원]으로 변경
연도 레이블
IF YEAR([날짜])=1994 OR YEAR([날짜])=2016 THEN YEAR([날짜]) END- 이 방법은 다른 연도로 변경할 때마다 계산식에서 편집을 해줘야하는 불편함이 있음
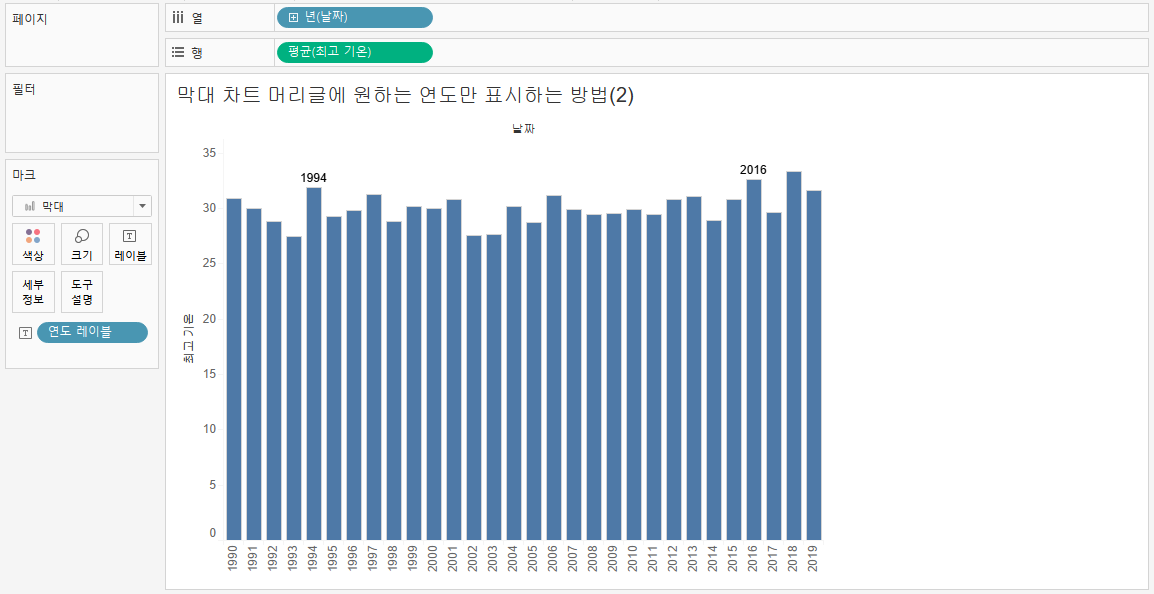
25.3. 막대 차트에서 머리글의 연도를 원하는 연도만 표시할 방법 - 매개변수
- 좌측 사이드바 빈 여백에서 [매개변수 만들기] 클릭 후 다음과 같이 지정
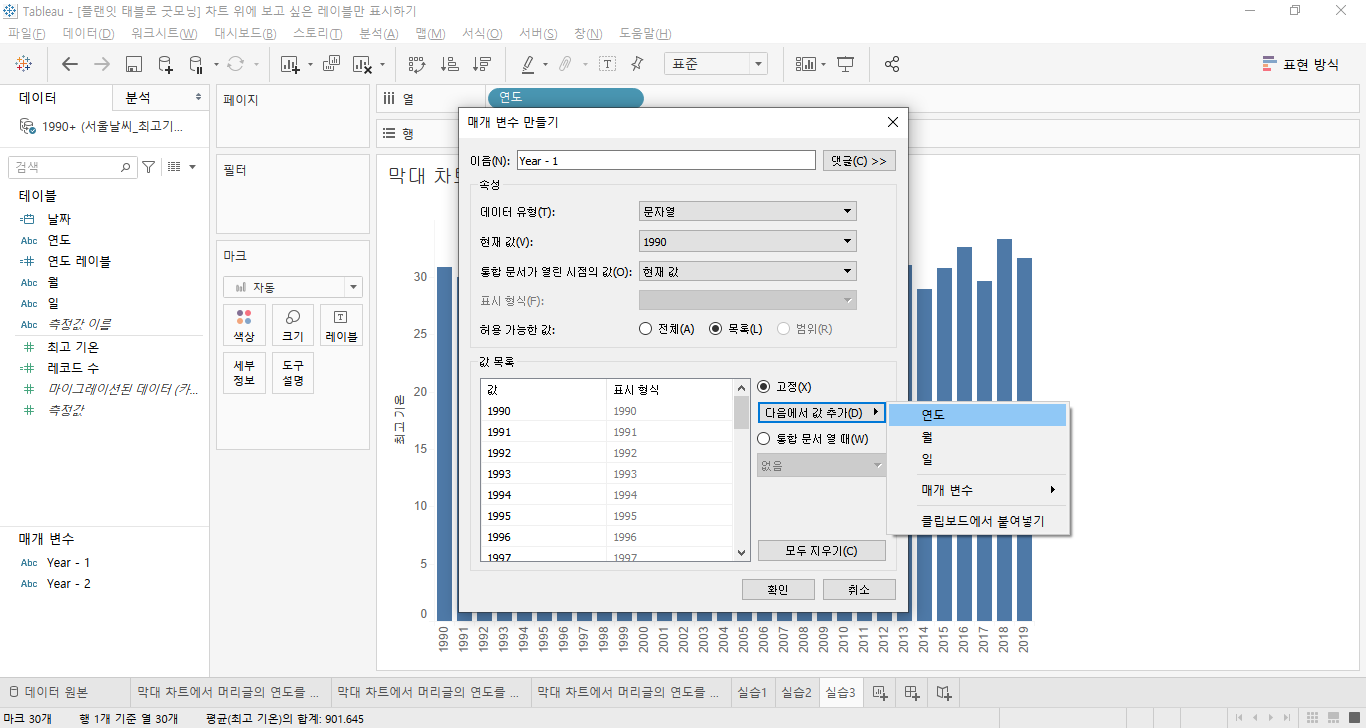
- 생성된 [Year - 1] 복제 후. [Year - 2]라고 변경
- 좌측 사이드바 빈 여백에서 [계산된 필드 선택] 후 다음과 같이 입력
연도 레이블_Param
IF [연도]=[Year - 1] OR 연도=[Year - 2] THEN [연도] END- 생성된 [연도 레이블_Param]을 [마크] - [레이블] 위에 드래그 드랍
- 매개변수인 [Year - 1]과 [Year - 2] 를 마우스 오른쪽 클릭 후 [매개변수 표시]를 눌러주면, 매개변수 컨트롤 표시가 됨
- [연도]의 [머리글] 표시는 해제
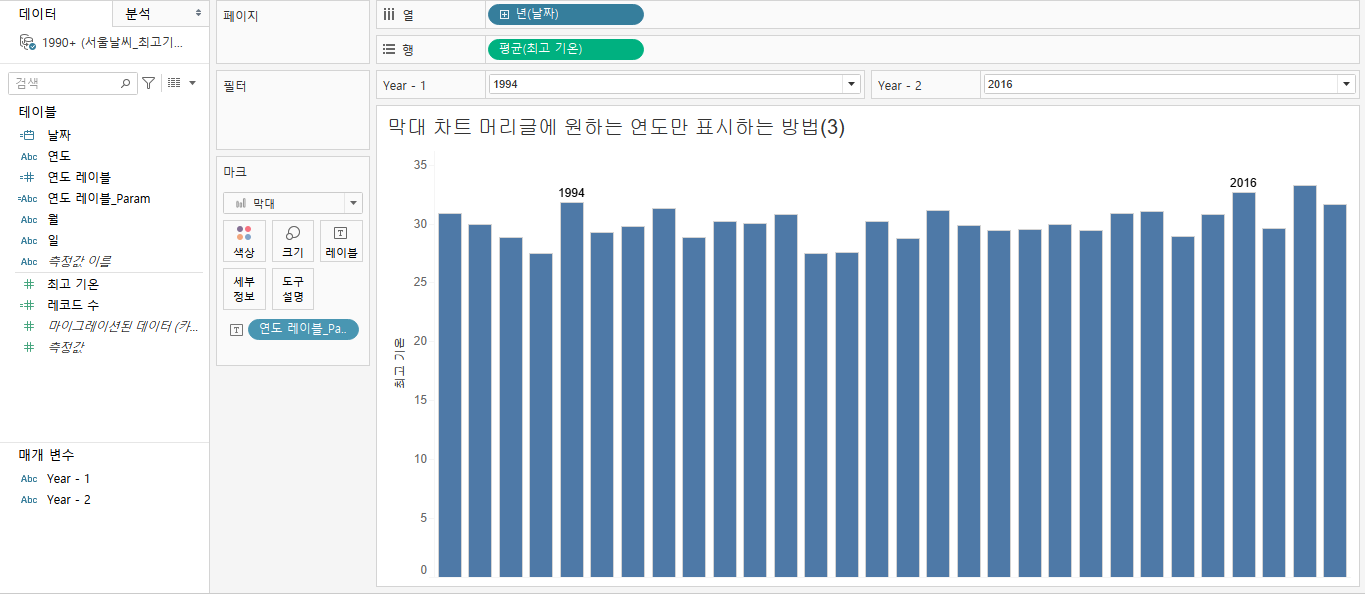
26. Ask Data_태블로에 직접 질문 던지기
- 검색창에 Tableau Ask Data 검색해서 실습해보기
27. Explain Data_데이터를 보는 또 다른 방법
- [데이터 설명]이란 기능에 대해 설명
- [박스 플롯]으로 변경
- outlier 확인 (김정아, 이서준)
- 해당 데이터 클릭 후, 왼쪽에서 4번째의 [데이터 설명] 클릭
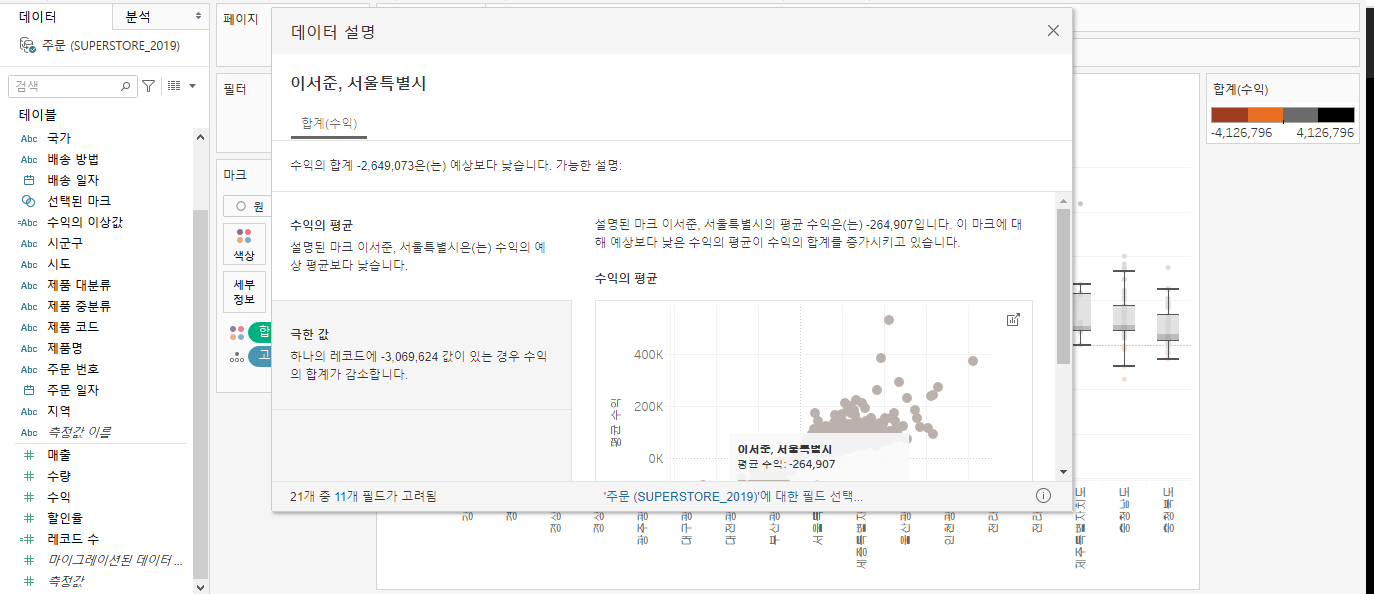
- [극한 값] 탭에서 데이터 전체보기, 내보내기 및 워크시트 내보내기까지 가능
- [차이 시각화]로 내보내기 된 것을 볼 수 있음 > 이상값이 제외된 것을 확인
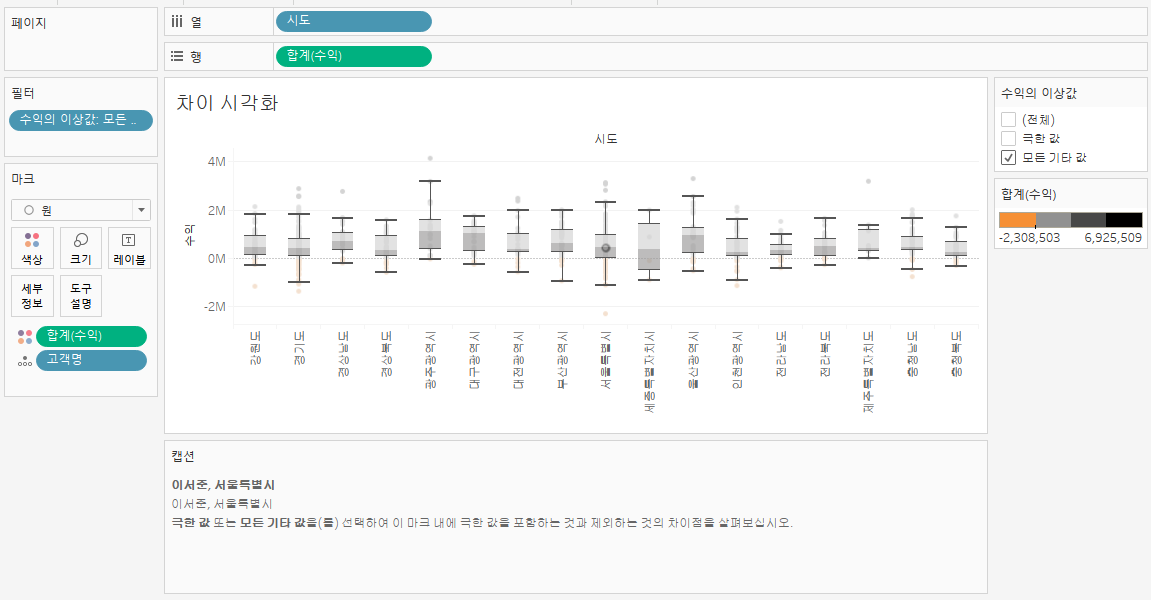
28. 태블로 정렬 이해하기_중첩 정렬 편
- 단순히 필드 기준이 아닌, 앞에 있는 내용을 포함한 정렬을 하고자 함
- [계층] 만들기
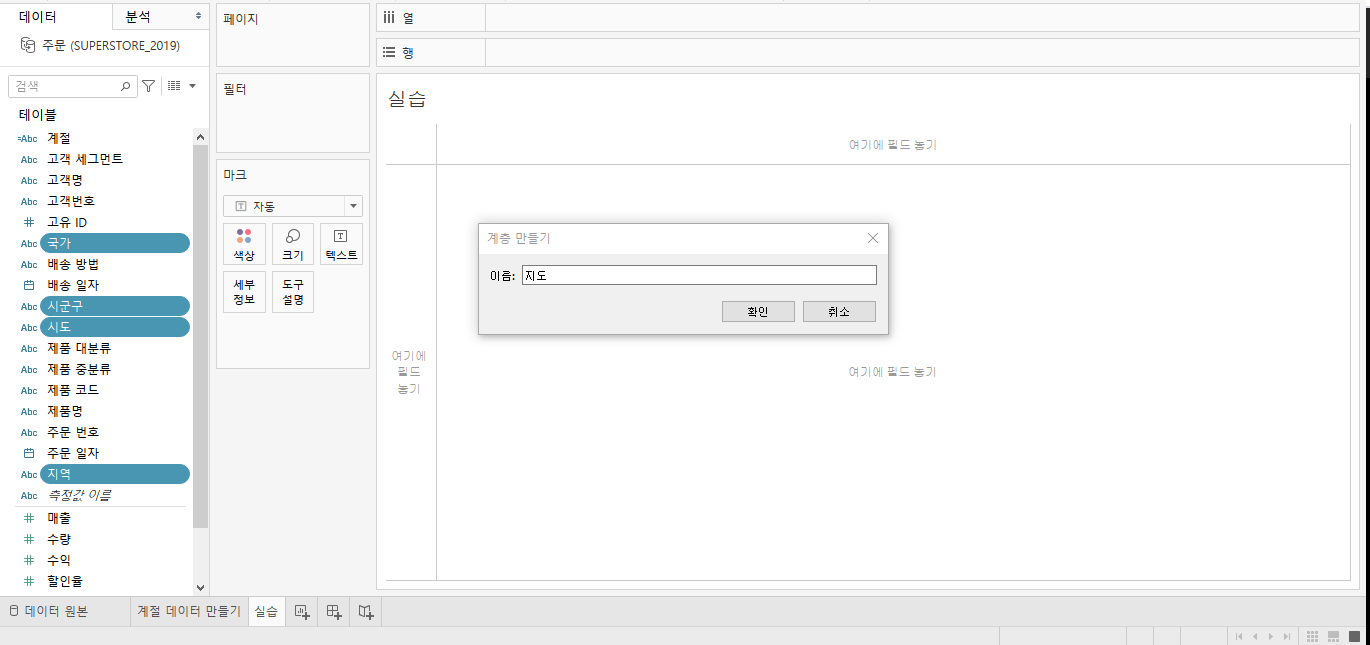
- [지역] 위에 마우스 오버 후, [▼]-[필드]-[합계(매출)] 클릭
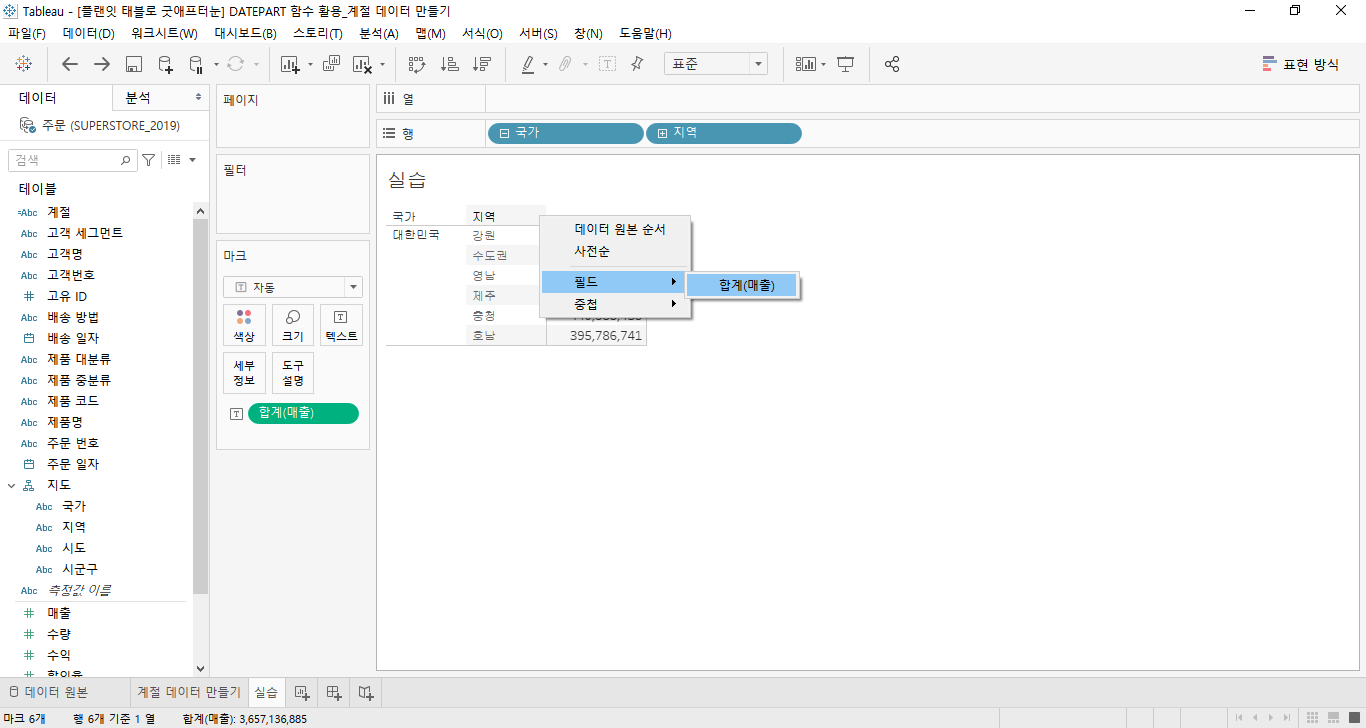
- 내림차순으로 정렬됨
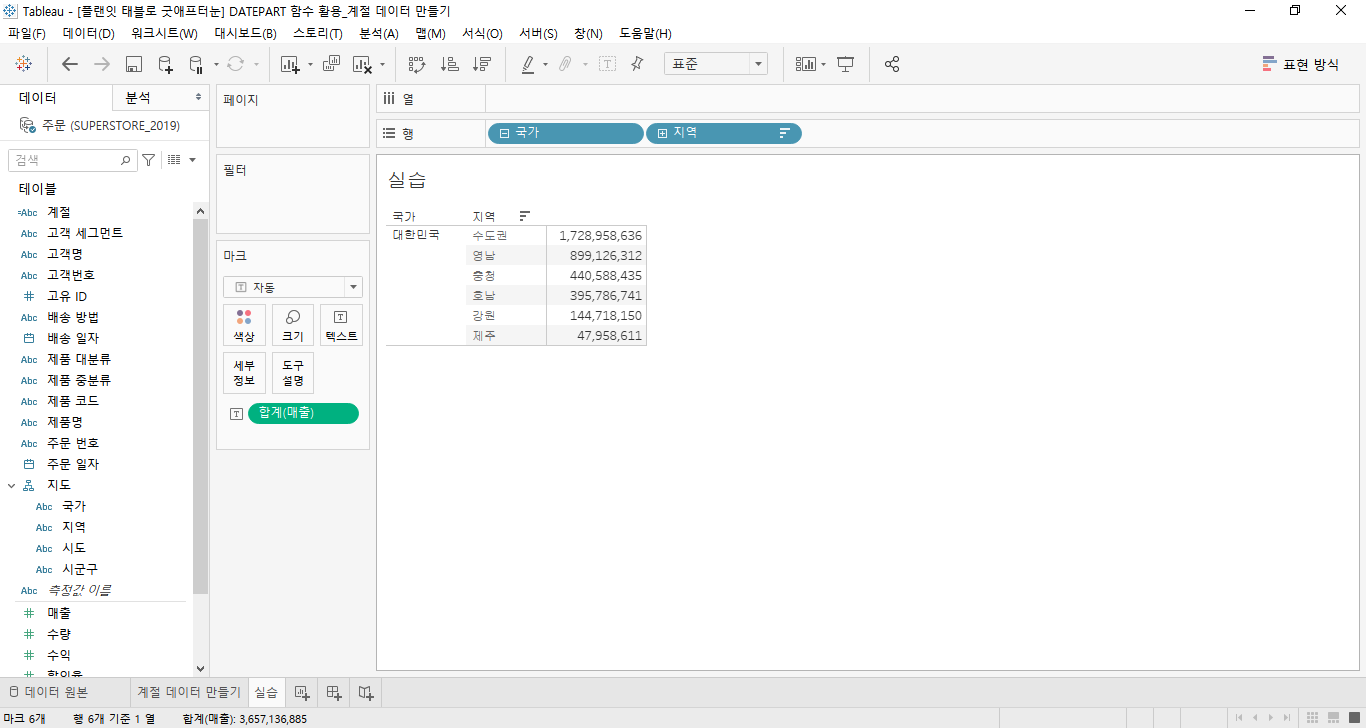
- 정렬 지우기로 해당 필드에 대한 정렬 지우기
- [시군구]에 해당하는 정렬을 지운 후. [행] 선반에 있는 [시군구] 필드에 [▼]-[정렬] 누른 후 다음과 같이 설정
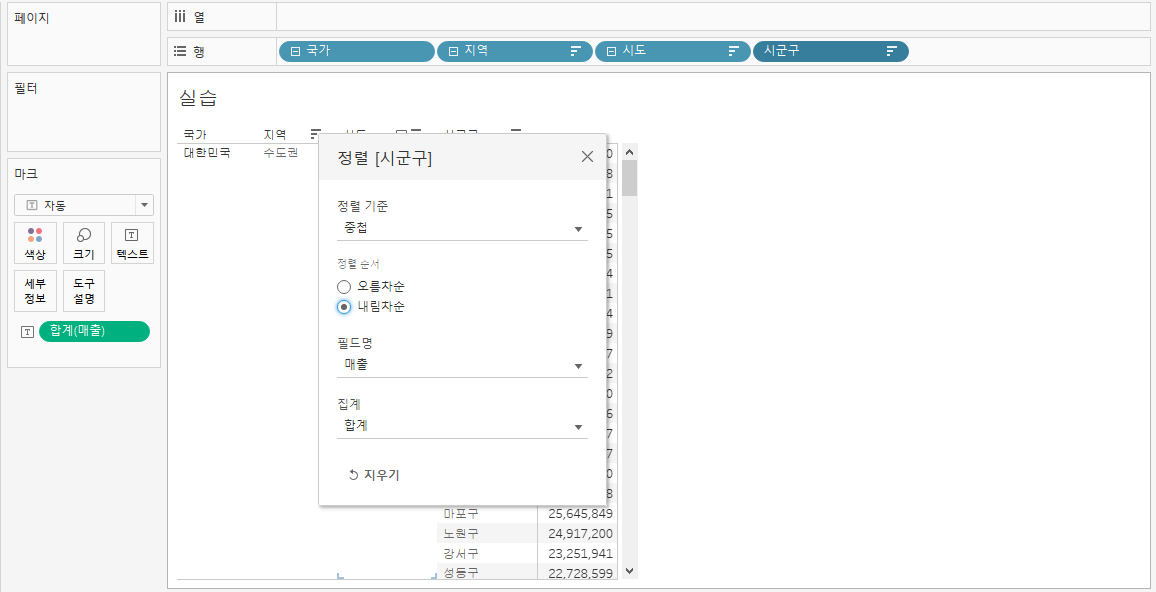
29. 새로운 맵 스타일 표현하기
- [매장명]을 [세부정보]로 드래그
- [시도]-[서울특별시]를 필터로 추가
- [시군구]-[강남구]를 필터로 추가
- 상단 메뉴의 [맵]-[맵 계층] 선택 후, 스타일을 [거리]로 변경
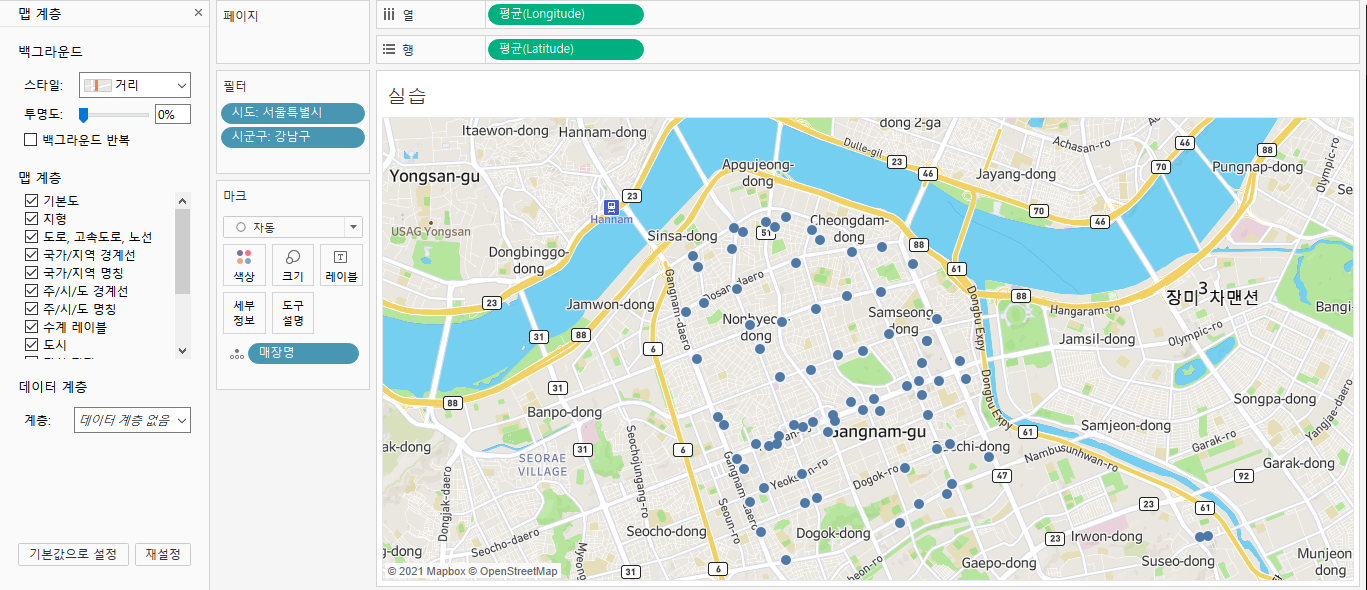
- 그 외에도 [아웃도어], [위성] 등의 스타일 사용 가능
30. 맵 위에 밀도 마크 적용하기
- [마크]에 있는 [밀도]를 이용하여 표현
- [시군구] 클릭 후, [인식할 수 없는 데이터]를 [세종시]로 변경
- [마크]를 [원]에서 [밀도]로 변경
- [인구 수]를 밀도로 표현하고, 색상은 [고밀도 진한 다중색]으로 변경
- [시도]-[서울특별시] 필터 추가 후, [시도]를 [레이블] 추가
- [열] 선반의 [경도] 복사하기

- 첫번째 경도를 다음과 같이 설정
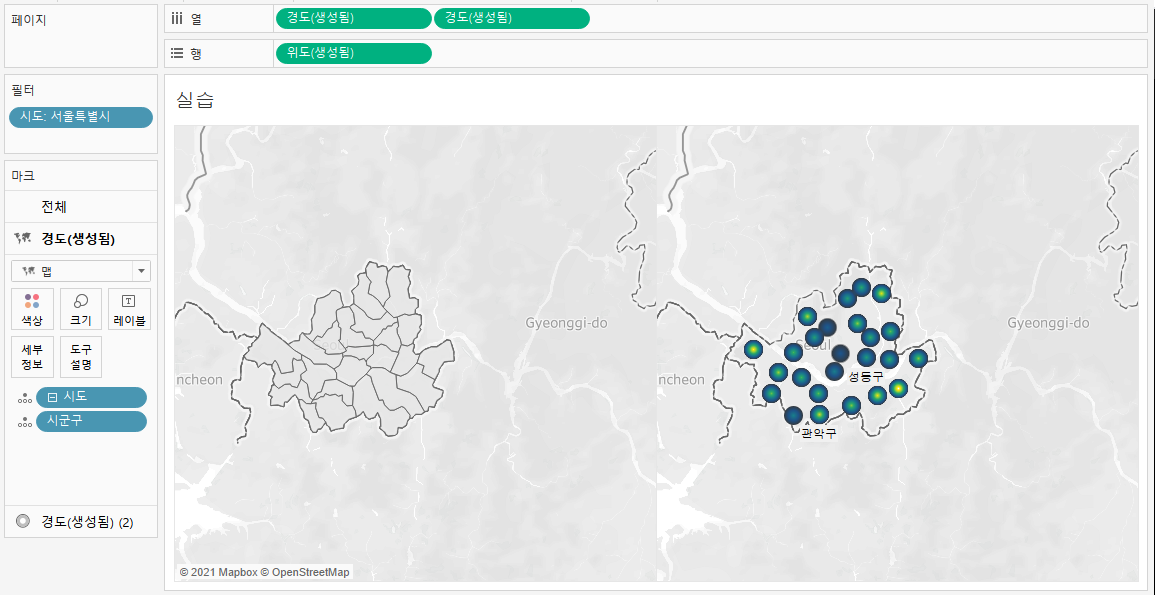
- [이중 축] 이용하여 두 그래프 합치기
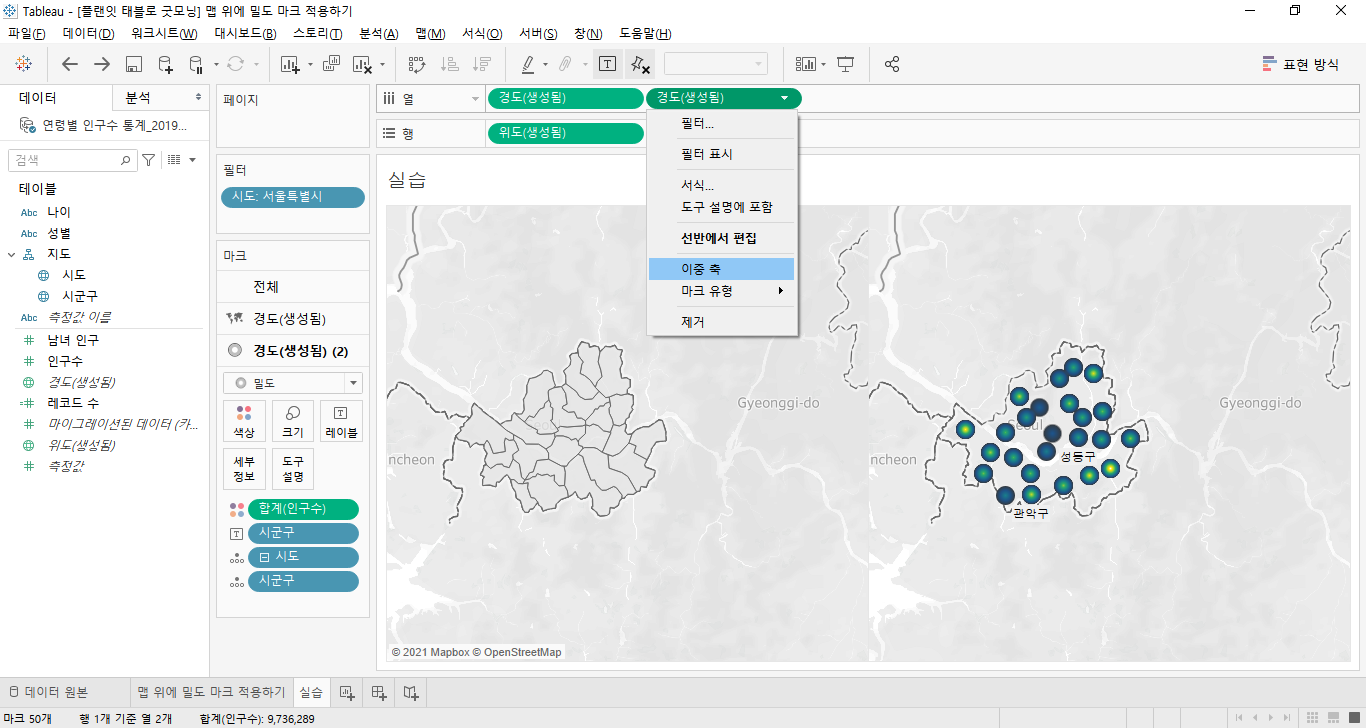
- 결과 확인
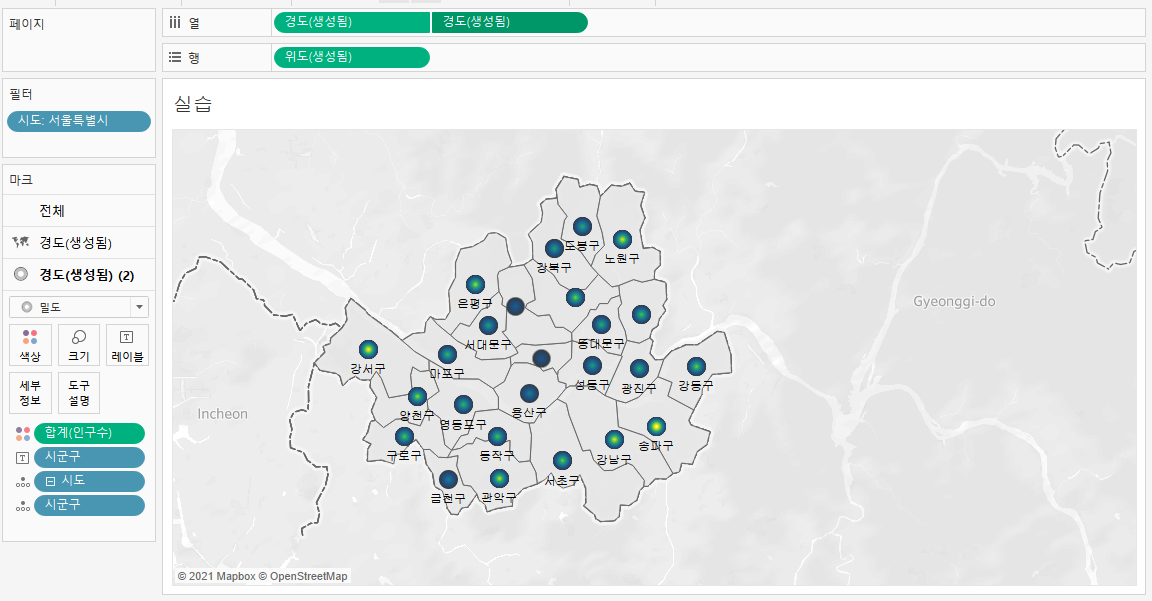
31. 데이터 증분 새로 고침_추가된 데이터만 업데이트
- 데이터 원본 확인 후 연결을 추출로 변경
- [축 편집]으로 최솟값 선택 해제 후 경도를 단계로 변경
- 데이터 원본에 새 데이터 추가 후, 데이터 원본 화면에서 데이터 증분 새로 고침 편집
- 이 때, 추가된 데이터를 새로 고침하는 기준은 '다음 열을 사용하여 새 행 식별'
32. 선 반 위에 데이터 필드 50개 올리기_테이블 레이아웃 편집
- 상단 메뉴의 [분석] - [테이블 레이아웃] - [고급] 후, 행을 늘려주면 됨
33. 쉽고 빠르게 차트를 만들자_표현 방식 사용하기
- 표현방식은 내장되어있는 총 24개의 차트(껍데기)
- 안에 내용은 마크에서 변경
34. 매개 변수와 필터에 따라 변화하는 제목 만들기
- 워크시트 제목 변경
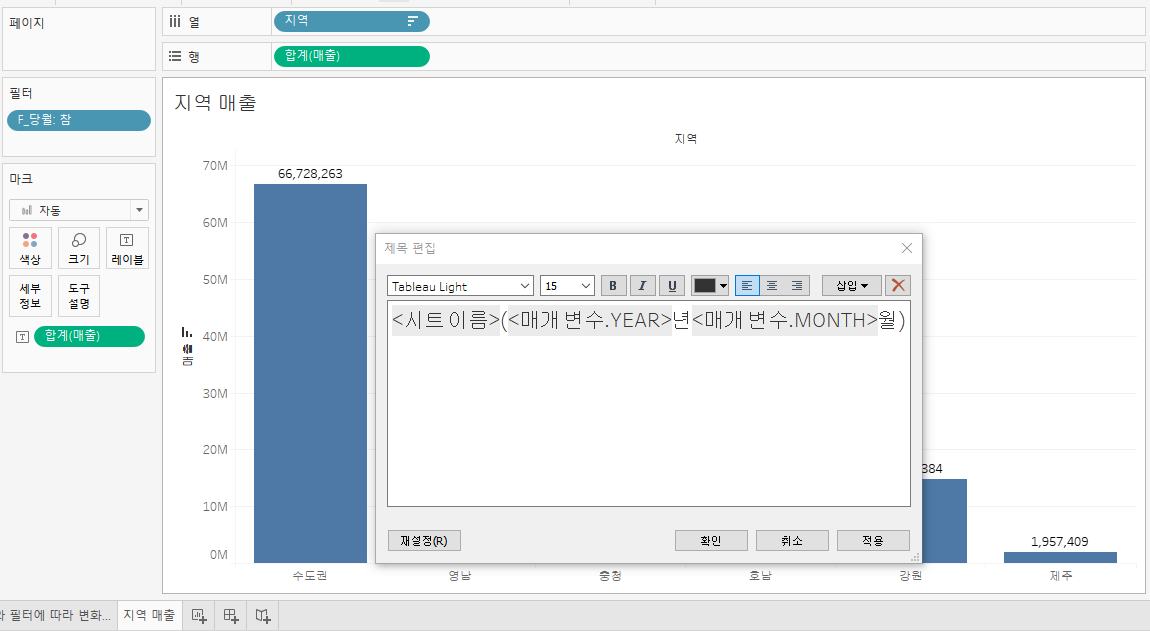
- 새 워크시트를 다음과 같이 입력
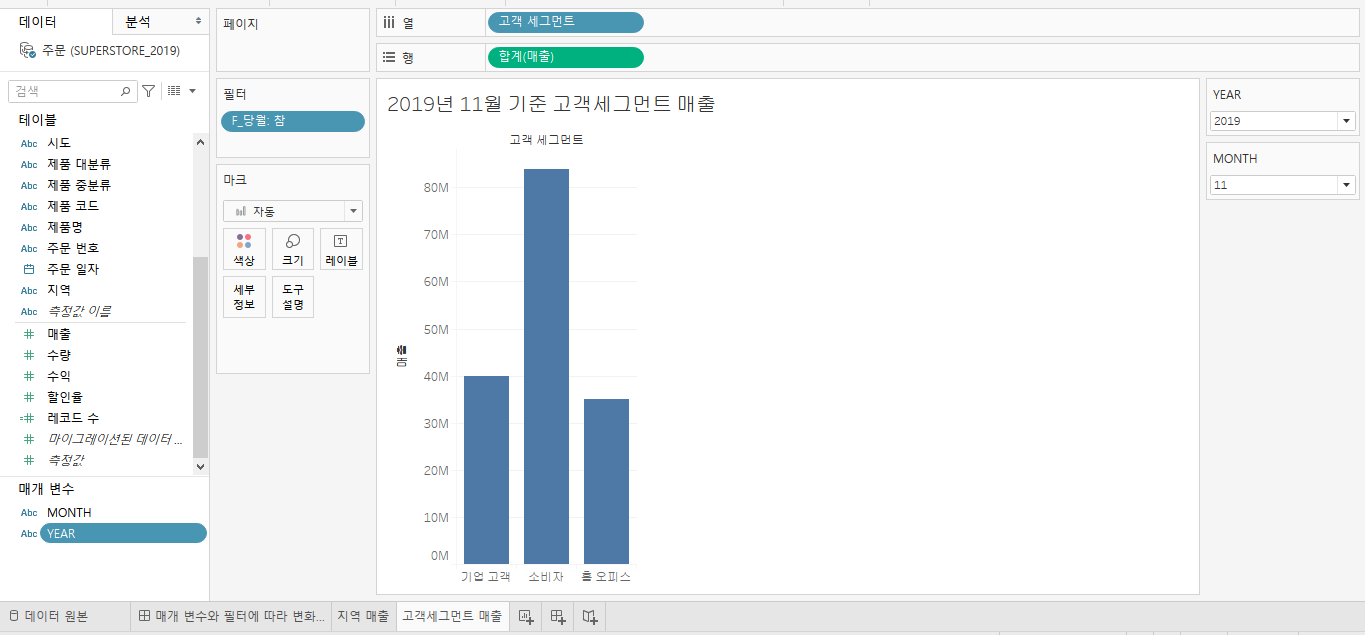
- 워크시트가 아닌, [새 대시보드] 선택
- 지역 매출, 고객 세그먼트 매출을 가로로 이어붙이고, [가로 개체] 추가 후, 필터를 위로 올림
- 상단 메뉴의 [대시보드] - [동작] 선택 후 [필터] 추가 후 다음과 같이 설정
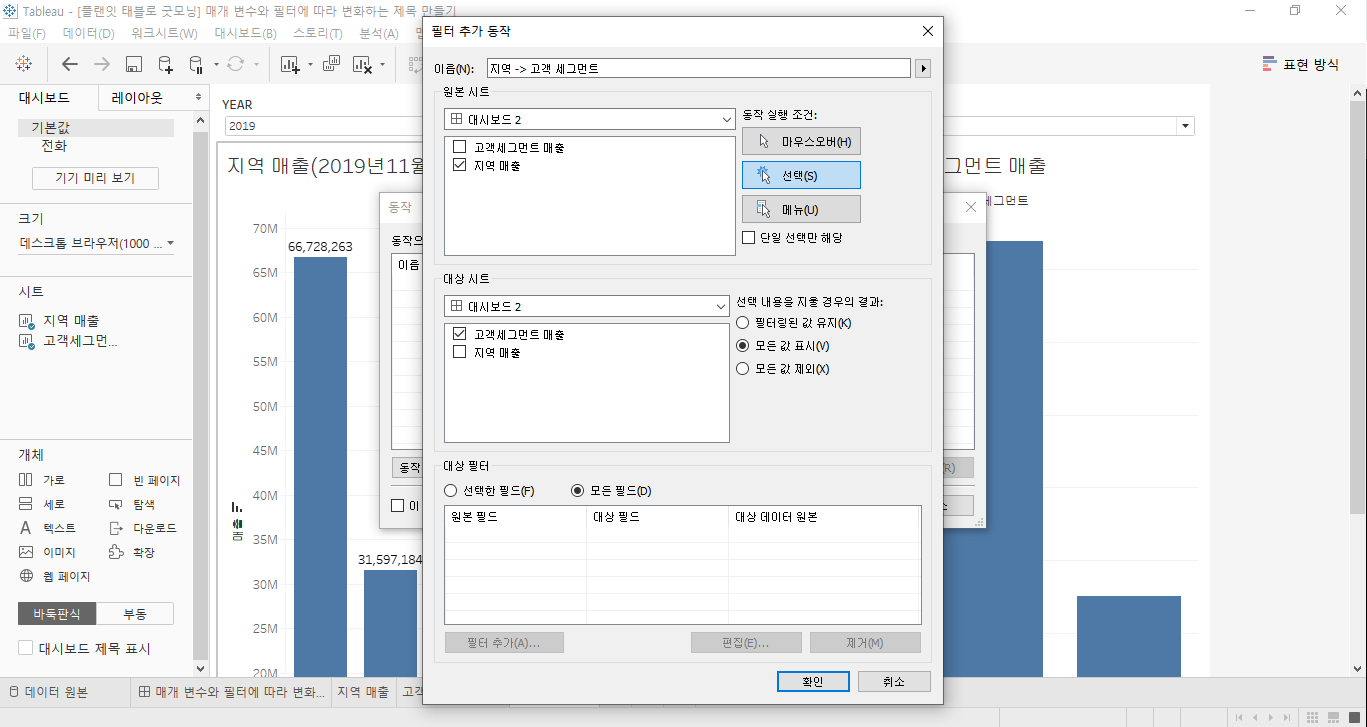
-마찬가지로, 지역도 제목에 매개변수로 추가해줌
이어서 태블로 굿모닝 35~44강을 듣고 정리하겠다.
'데이터 사이언스 > 데이터 시각화' 카테고리의 다른 글
| [Tableau] 태블로 플랜잇 굿모닝 35~44 (0) | 2021.04.06 |
|---|---|
| [Tableau] 시각화 스터디 with DALC : 4주차 (0) | 2021.03.30 |
| [Tableau] 시각화 스터디 with DALC : 3주차 (0) | 2021.03.24 |
| [Tableau] 태블로 플랜잇 굿모닝 12~22 (0) | 2021.03.23 |
| [Tableau] 시각화 스터디 with DALC : 2주차 (0) | 2021.03.16 |



