태블로 플랜잇 굿모닝 1~11에 이어 쓰는 글이다.
12. 수익 구간차원 만들기
- [수익] 옵션에서 [만들기] - [구간차원] 선택 후, 수익 구간차원_$200으로 명명 후, 구간 차원 크기를 200으로 줌
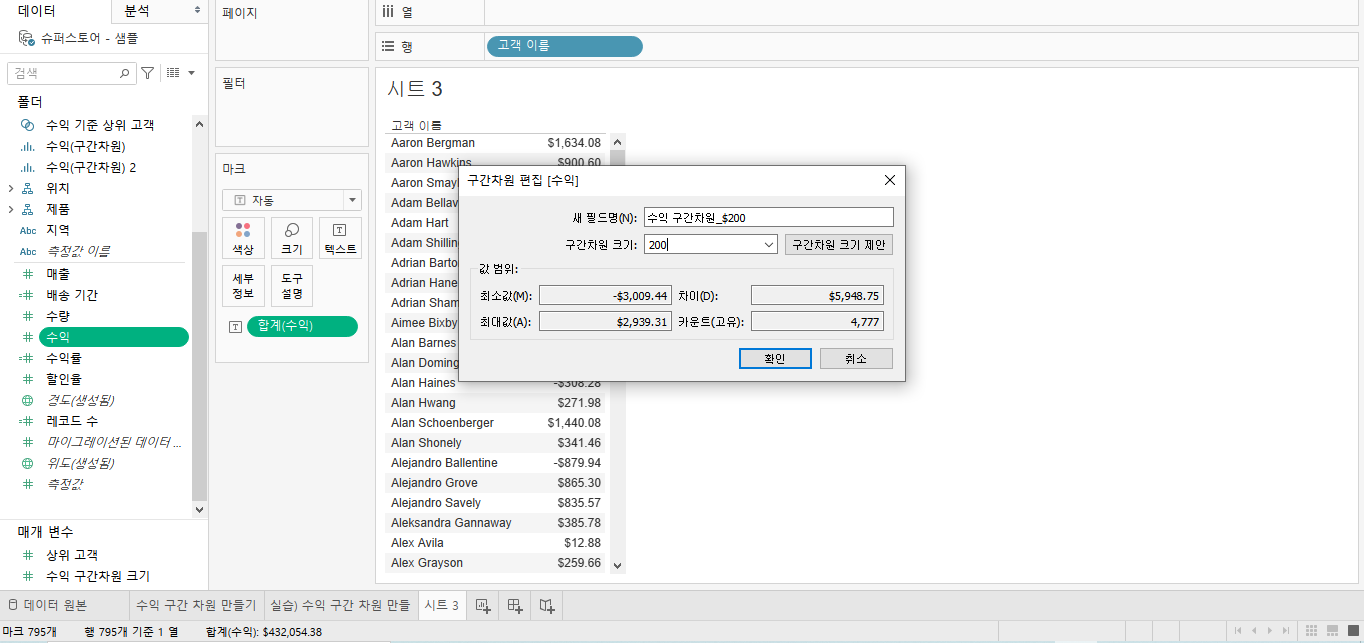
- 생성된 [수익 구간차원_$200]을 [열] 선반 위로 드래그
- [행] 선반의 [고객 이름]을 마우스 오른쪽 클릭 후, [측정값] - [카운트(고유)] 선택
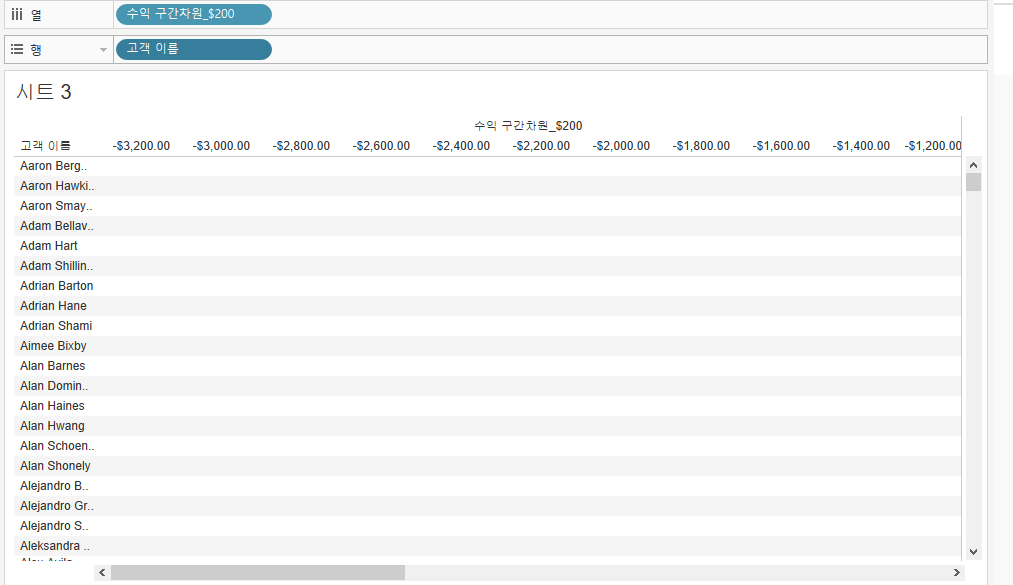
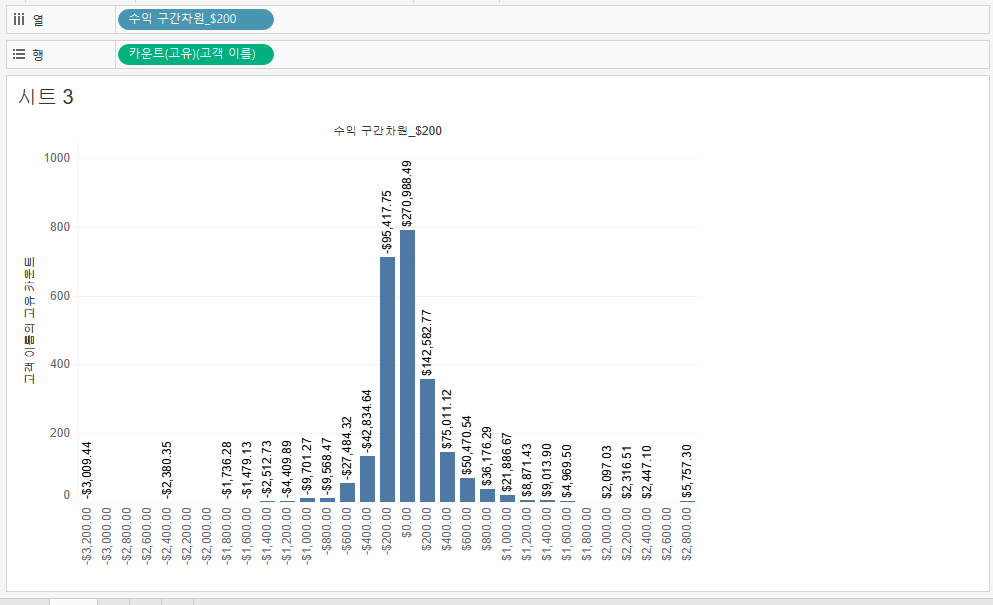
- [마크] 패널 위 기존 필드는 제거 후, [너비 맞추기]로 보기 변경
- [행] 선반의 [카운트(고유)(고객이름)]을 ctrl 눌러 복사 후 [마크] 패널 위 [레이블]에 드래그앤 드랍
- 레이블에 오른쪽 마우스 클릭 후, [레이블 회전] 후, [서식] - [숫자] - [숫자(표준)] 변경
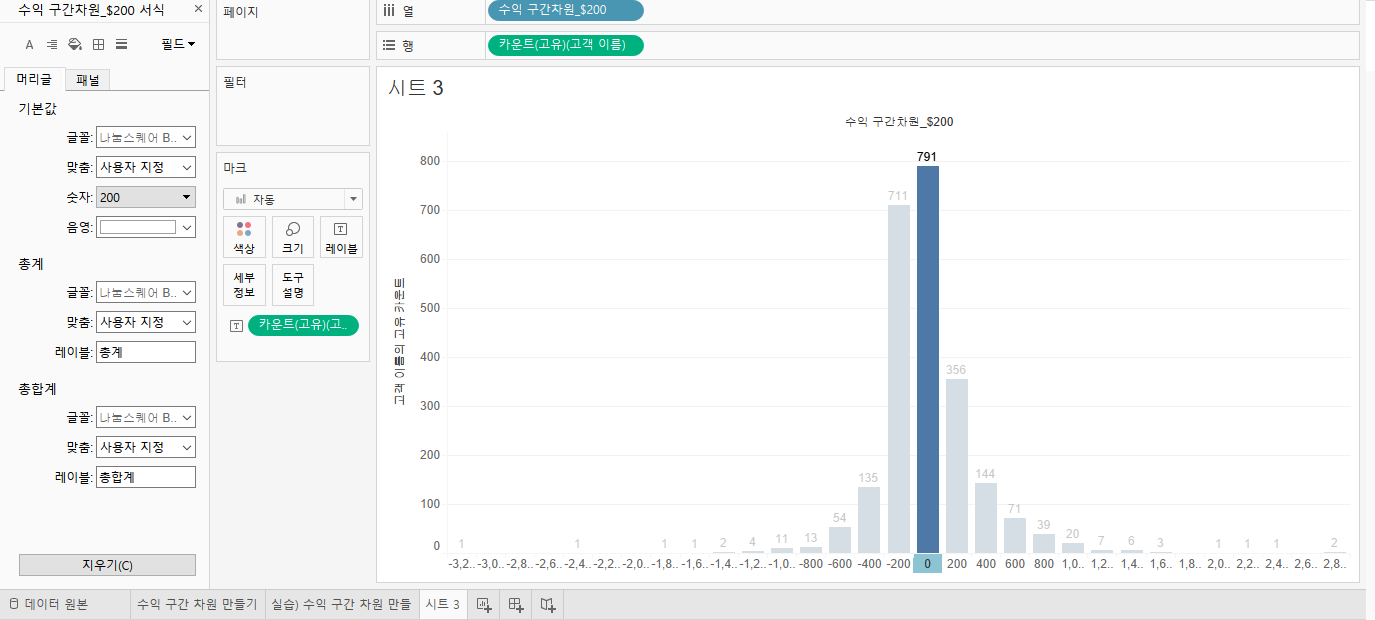
- 맨 왼쪽의 머리글 해제
- [카운트(고유)(고객이름)]을 [마크] - [색상] 위로 드래그앤드랍
- [차원] 탭의 [지역] - [필터표시] 선택 후, 지역을 [단일값(드롭다운)]으로 변경
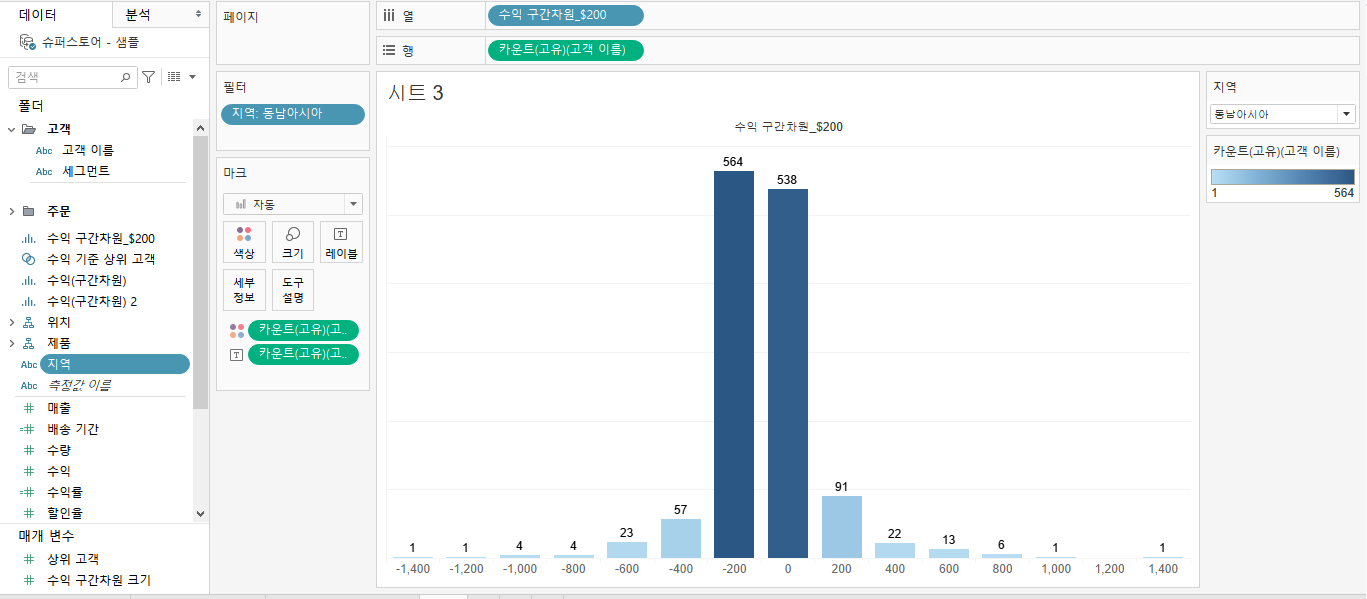
- [차원] - [위치] - [국가/지역]도 필터표시 추가 후, [단일값(드롭다운)]으로 변경 후, [관련된 값만]으로 지정
- 앞서 필터표시 했던 [지역]도 [관련된 값만]으로 지정

13. 구성 비율 한눈에 살펴보기!_ 트리맵 차트 만들기
- [차원] - [고객명] - [만들기] - [계산된 필드] 선택 후, [고객명_성]으로 이름 준 후, LEFT([고객명], 1) 으로 함수 만들기

- [차원] - [고객명]을 [마크] 패널의 [텍스트]에 드래그앤드랍 후, [카운트(고유)] 선택
- 우측 상단의 [표현 방식]에서 트리맵 선택. 트리맵은 차원은 한개 이상 있어야하며, 측정값은 한 개 또는 두 개 있으면 가능함.
- [고객(카운트)]을 레이블에도 추가
- [고객(카운트)] - [퀵 테이블 계산] - [구성 비율] 선택하면, 구성 비율을 확인할 수 있음
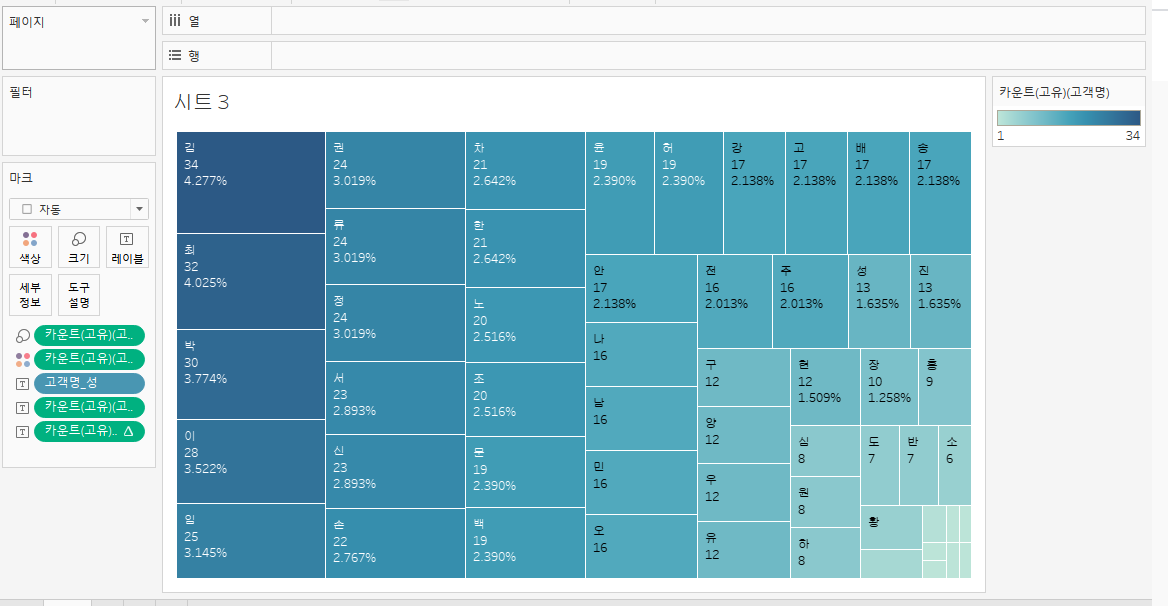
14. 차원과 측정값이란?
- 측정값(Measure) : 일반적으로 숫자 형식 액션(드래그앤드롭/더블클릭)하면 집계를 통해 차트를 만듦
- 차원(Dimension) : 그 숫자들로 만들어진 차트를 어떻게 나눠서 볼 것인지 결정
15. 연속형과 불연속형 데이터
- 불연속형은 머리글을 표시함. 불연속형 값은 유한한 범위로 취급됨. 일반적으로 불연속형 필드는 뷰에 머리글을 추가함
- 연속형은 축을 표시함. 연속형 필드 값은 무한대의 범위로 취급됨.
- 머리글(header)을 상단으로 변경하고 싶으면, [분석] 메뉴 - [테이블 레이아웃] - [고급] 에서, '세로 축이 있을 때 보기 하단에 가장 안쪽 수준 표시'를 해제
- [계산된 필드 만들기]에서 다음과 같이 입력
if SUM(매출) >= 200000000 then "2억 이상"
else "2억 미만"
end16. 영역 차트 만들기
16.1. 영역 차트 만들기(분기별 기준)
- [분기(주문일자)]는 [열] 선반에, [합계(매출)]은 [행] 선반에 드래그앤 드랍
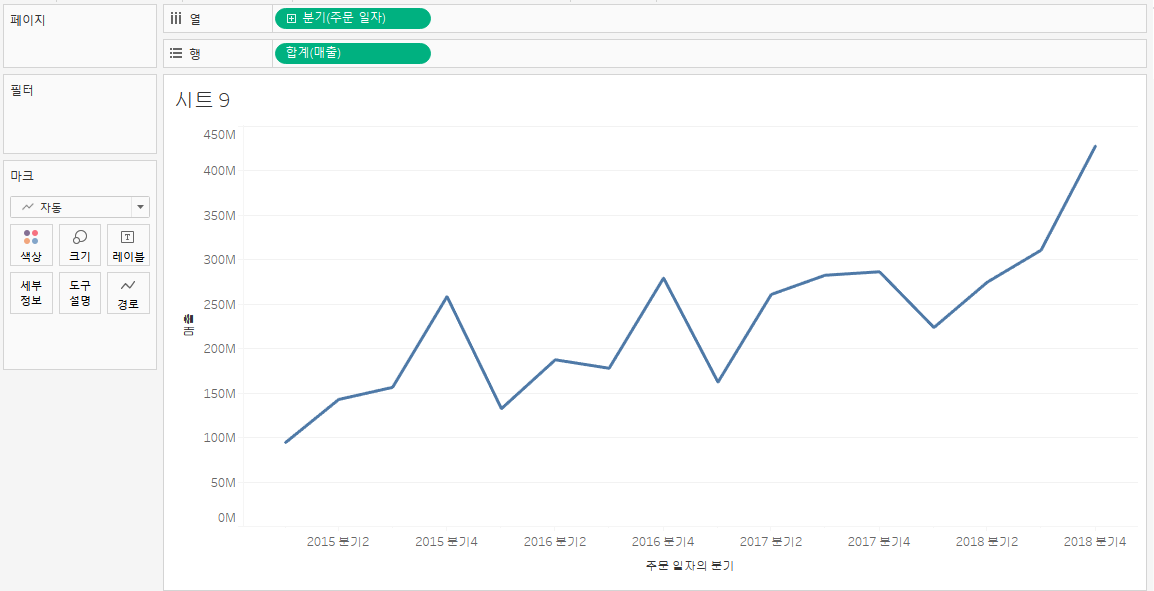
- [차원]의 [고객 세그먼트]를 [마크] - [색상] 위로 드래그앤드랍 후, 채우기를 [자동]에서 [영역]으로 변경
- [정렬] - 정렬 기준은 [필드], 정렬 순서는 [내림차순]으로 지정
- [매출] 필드를 레이블로 추가 후
- [서식] - [라인 서식] (5번째 탭)에서 [행] 탭에서 격자선은 없음으로 처리
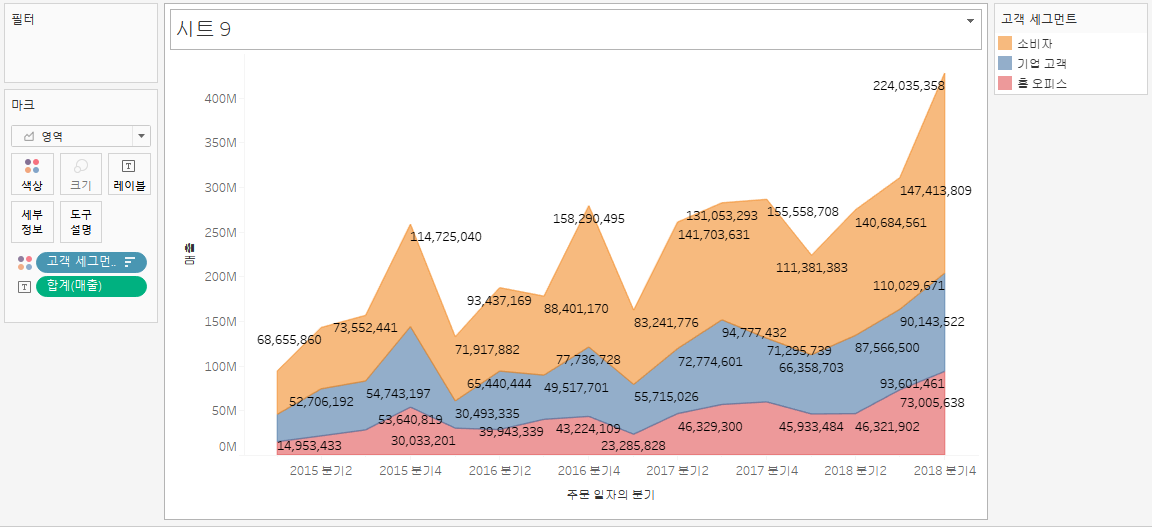
16.2. 누적 영역 차트 만들기(전체 기준)
- 16.1의 시트 복제 후 사용
- [행] 선반의 [합계(매출)]에서 [퀵 테이블 계산] - [누계]로 변경
- [레이블]의 [합계(매출)]도 [퀵 테이블 계산] - [누계]로 변경
- [마크] - [레이블] 클릭 후. [맞춤] - [세로] - [자동] 에서 [상단]으로 변경

16.3. 이중축을 활용한 영역 차트 만들기
- 새 워크 시트 추가 후 실습
- [측정값]의 매출 더블 클릭 후. [차원]의 [주문일자]를 연속형의 분기로 가져옴
- 채우기를 [자동]에서 [영역]으로 변경
- [행] 선반의 [합계(매출)]을 ctrl키로 눌러 복제 후, 만들어진 [합계(매출) (2)] 레이블에서 [라인]그래프로 변경
- [합계(매출)]의 [이중 축] 선택 시, 두 그래프가 하나로 합쳐지는 것을 확인 가능. 이중 축은 하나의 뷰를 이중으로 축을 쓰고 있다고 해서 명명됨.
- 아무 축에서 오른 쪽 마우스 클릭 후, [축 동기화] 선택 시, 양쪽 축의 싱크가 맞춰지는 것을 확인 가능
- [합계(매출) (2)]에 [매출] 레이블 추가 후, [크기]도 좀 더 키우기
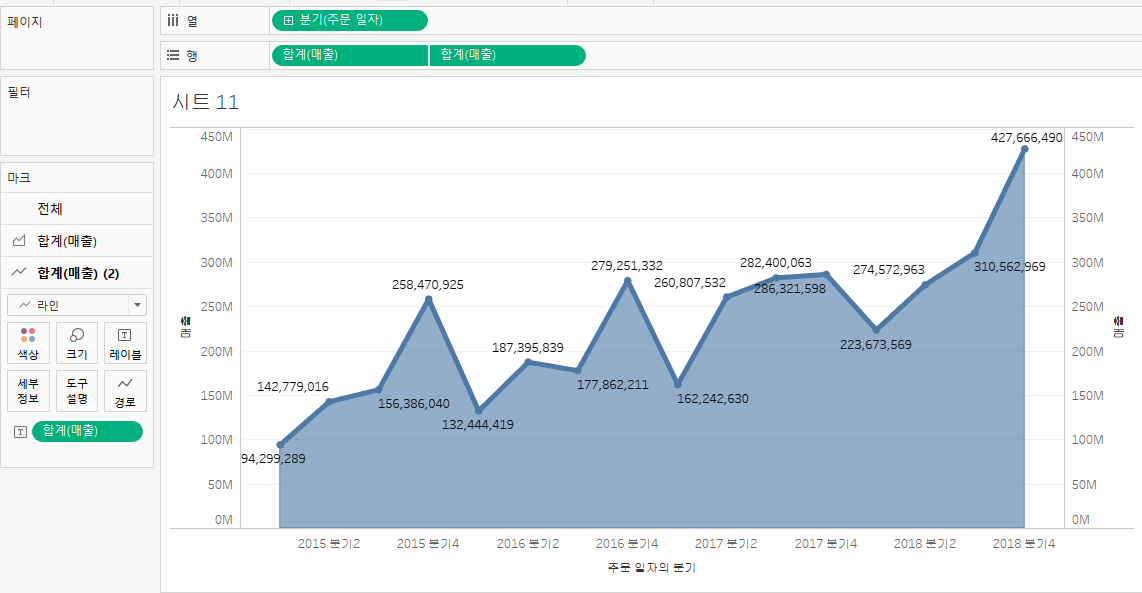
16.4. 지역을 구분하여 표현한 영역차트 만들기(그룹 활용)
- 새 워크시트 추가
- [측정값]의 [매출] 더블 클릭 후, [차원]의 [지역] - [만들기] - [그룹] 선택 후, [수도권]을 선택 후, 나머지는 [기타]로 설정
- [차원]의 [주문일자]를 [열] 선반에 추가. 연속형, 분기 데이터로 가져올 것.
- 채우기를 [영역]으로 변경 후, [지역(그룹)]을 색상으로 배치
- [행] 선반의 [합계(매출)]의 [퀵 테이블 계산] - [구성 비율] 선택 후, [퀵 테이블 계산 편집]에서 [특정 차원] - [주문 일자의 분기]를 해제함. 이는 같은 분기 내의 지역(그룹), 즉 수도권인지 기타인지에 따라 구성 비율을 살펴볼 수 있게 됨
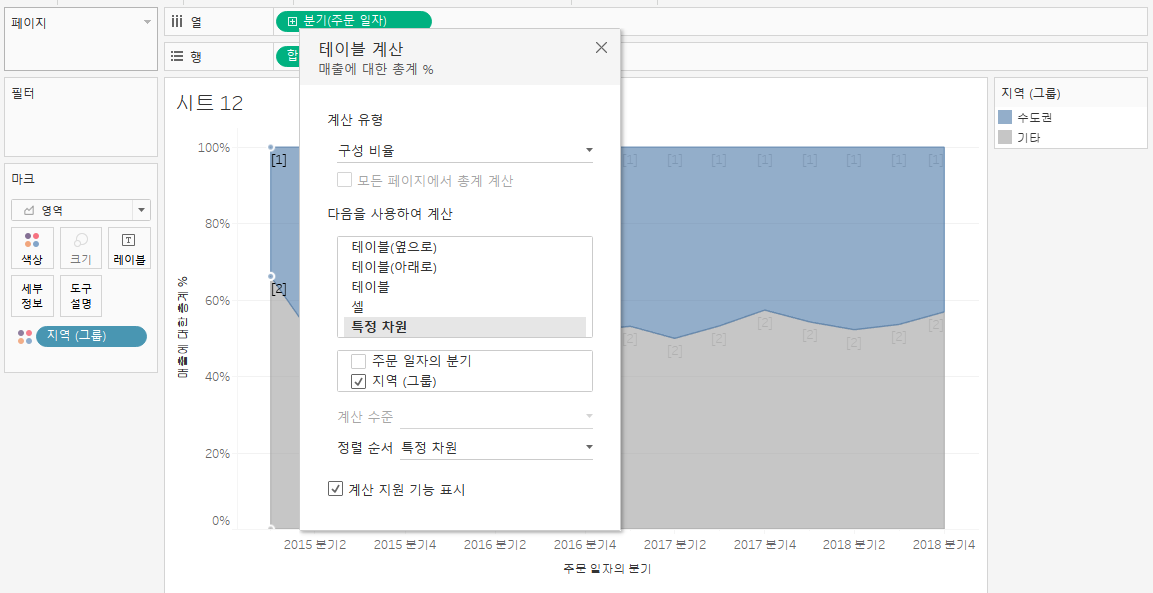
- [합계(매출)] 데이터를 레이블로 추가 후, [서식]에서 [숫자] - [백분율] - [소수점 첫째자리까지 표현]으로 변경
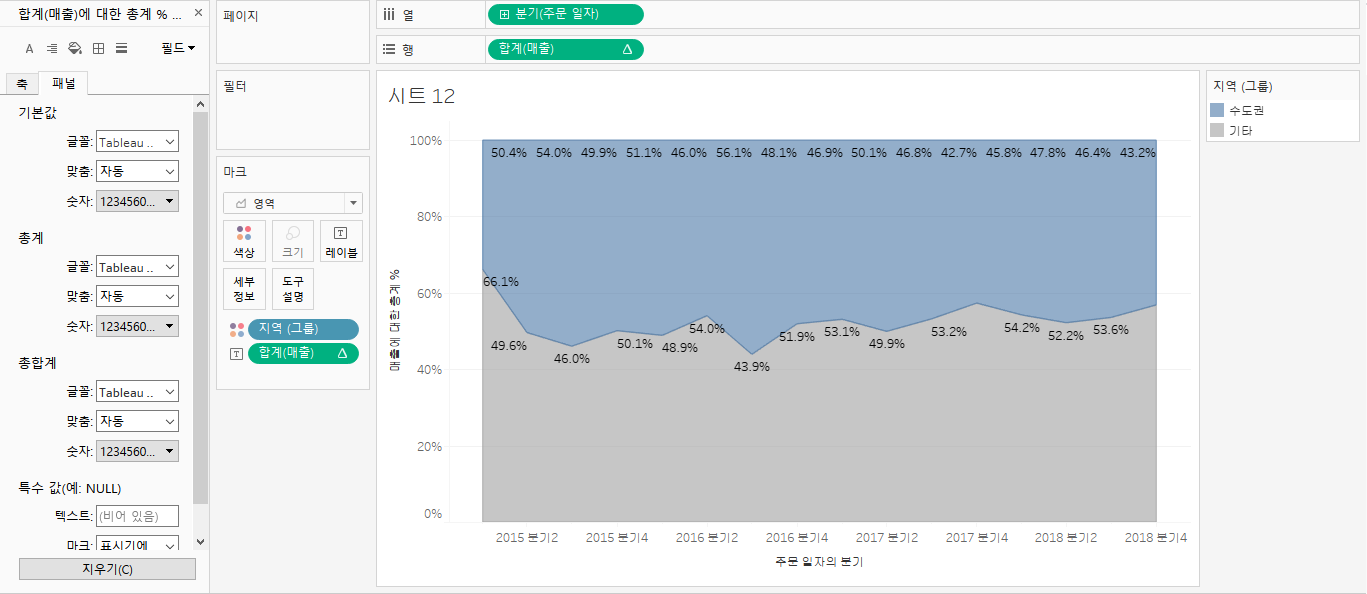
17. 대시보드 필터 정확하게 사용하기
- [주문일자], [매출]을 ctrl키로 다중 선택 후, [표현 방식]에서 [하이라이트 표] 선택 후, [전체보기] 선택. 연간매출이라 명명
- 새 워크시트 만든 후, 주문일자와 매출 선택 후, 분기는 제외. 월간매출이라 명명
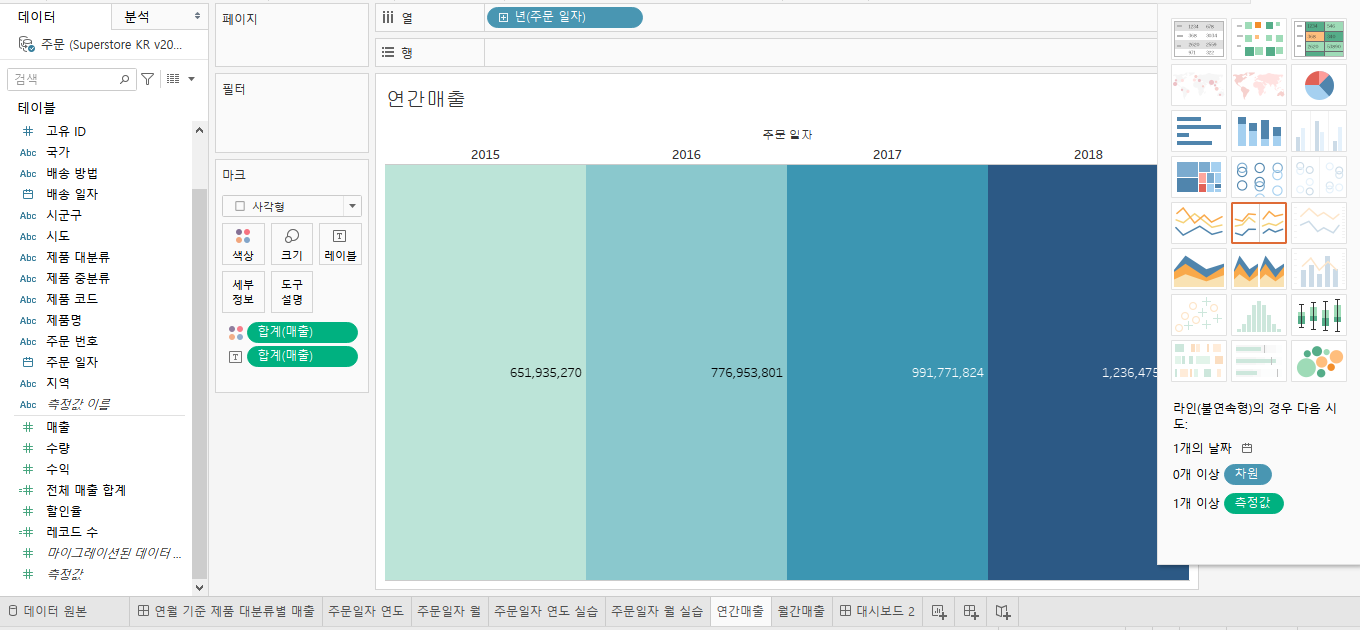
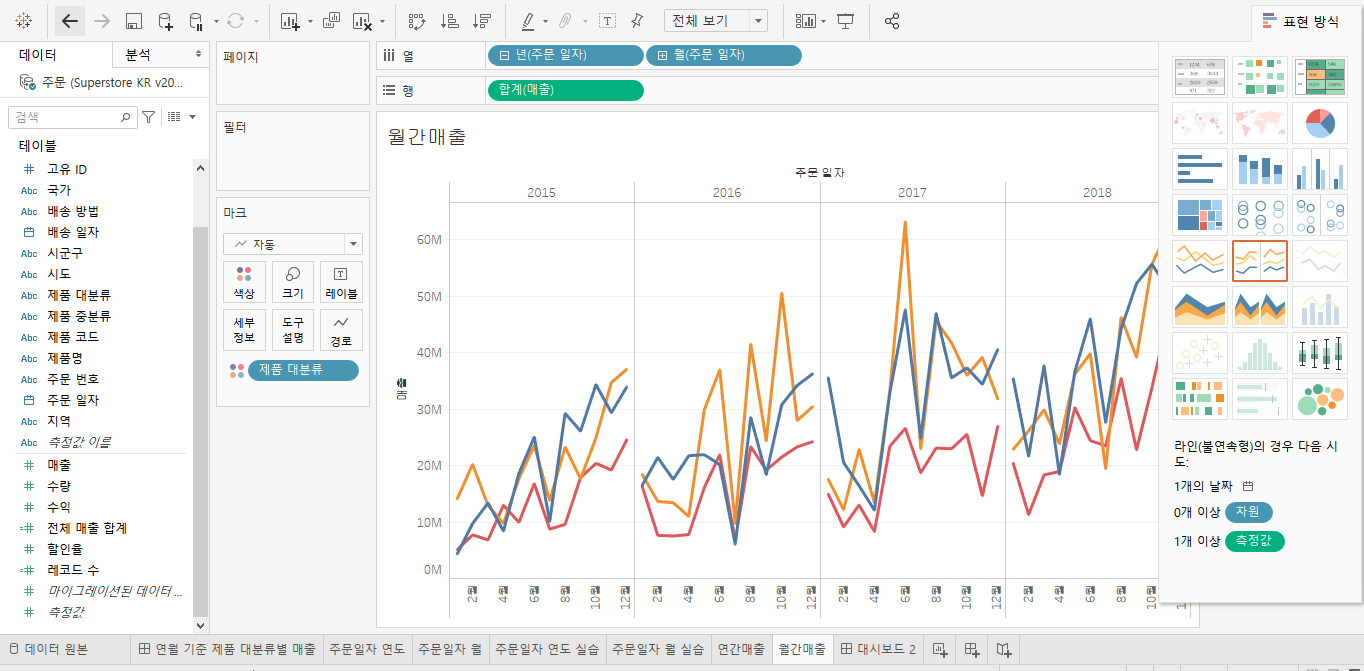
- 워크시트가 아닌 [새 대시보드] 클릭 후, 너비 맞춘 후, 서식에서 불필요한 머리글이나 축 없음 선택
- 레이블 회전 및 서식에서 [날짜] - [숫자]만 표시되게 변경
- 위, 아래 테이블 둘 다 [필터로 사용] 선택
- 상단 메뉴의 [대시보드] - [동작] - [월간매출] 선택 후 다음과 같이 변경
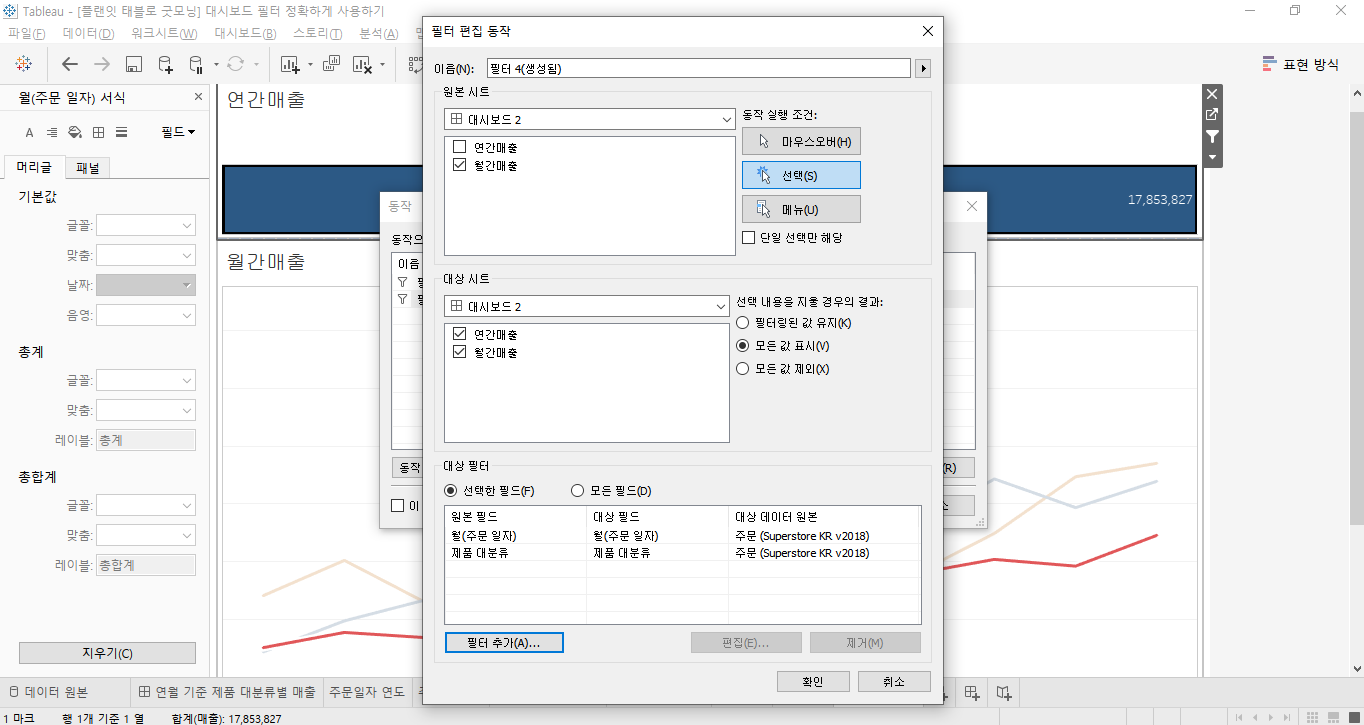
- 대시보드 이름 변경 후, [대시보드 제목 표시] 선택
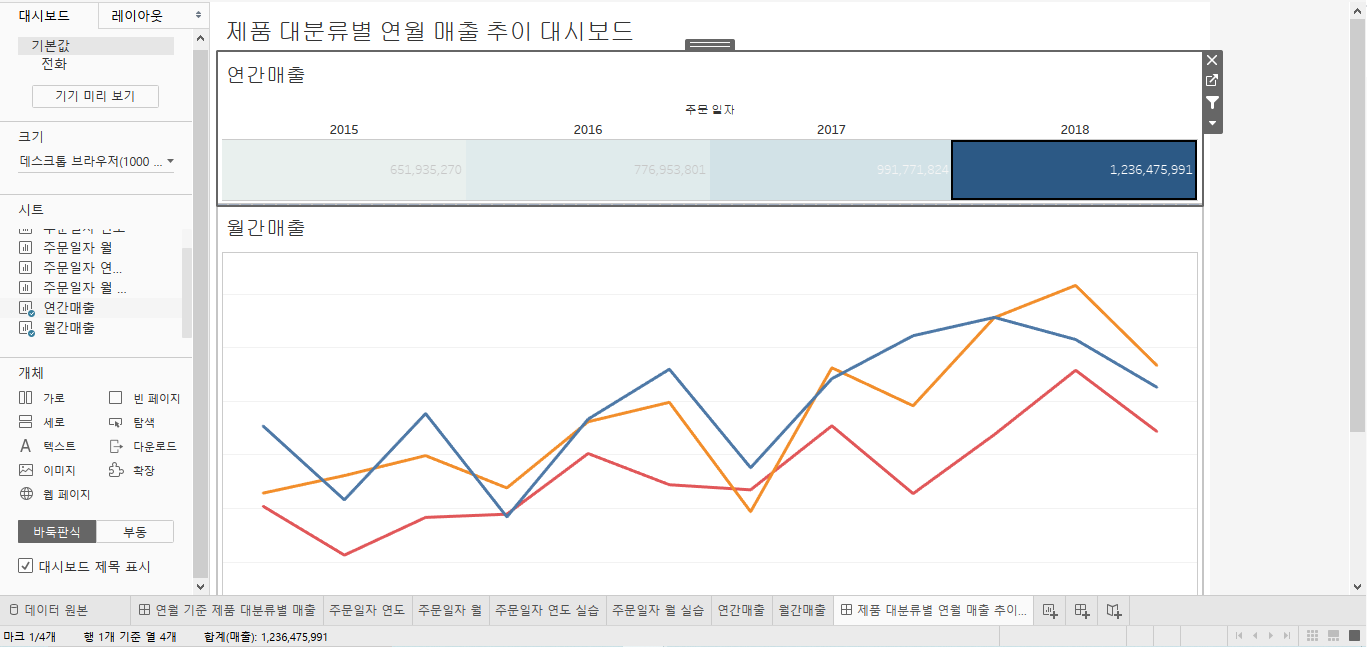
18. Rounded bar chart 만들기_라인 차트 응용
- 측정값을 열 선반에 올린 후, 옆에 avg(0) 추가 후, 그래프 위에 드랍
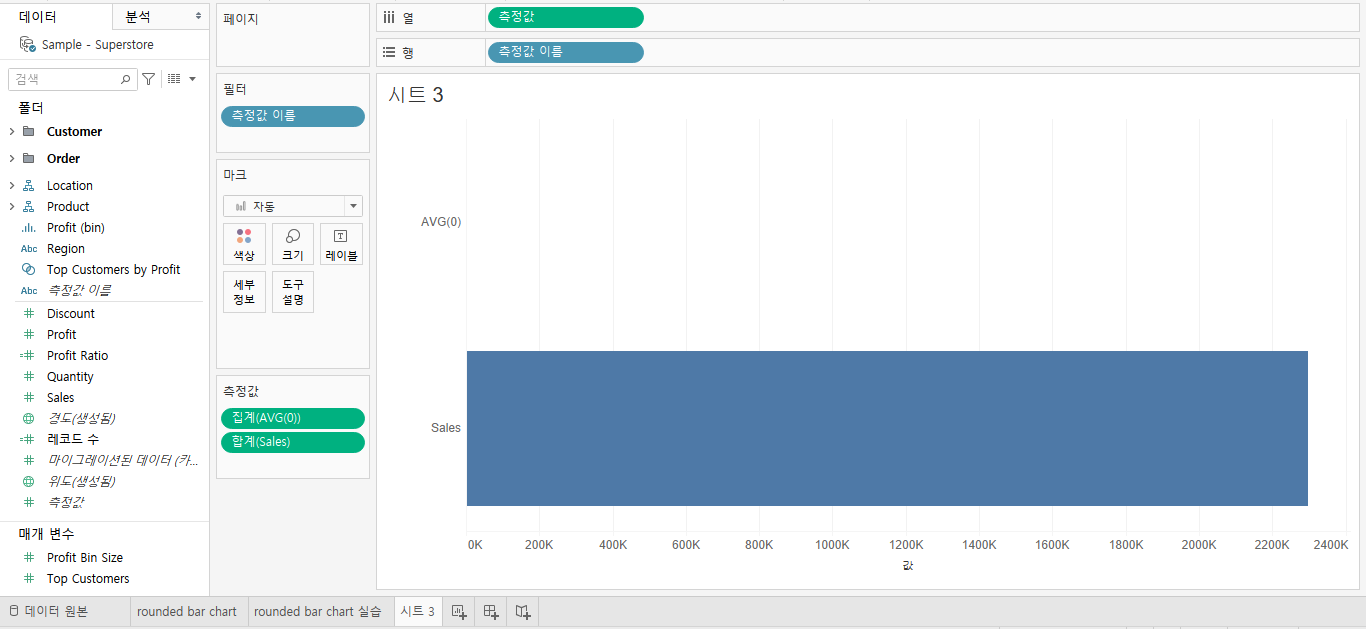
- 라인으로 변경 후, 측정값을 [경로] 위에 드래그앤 드랍
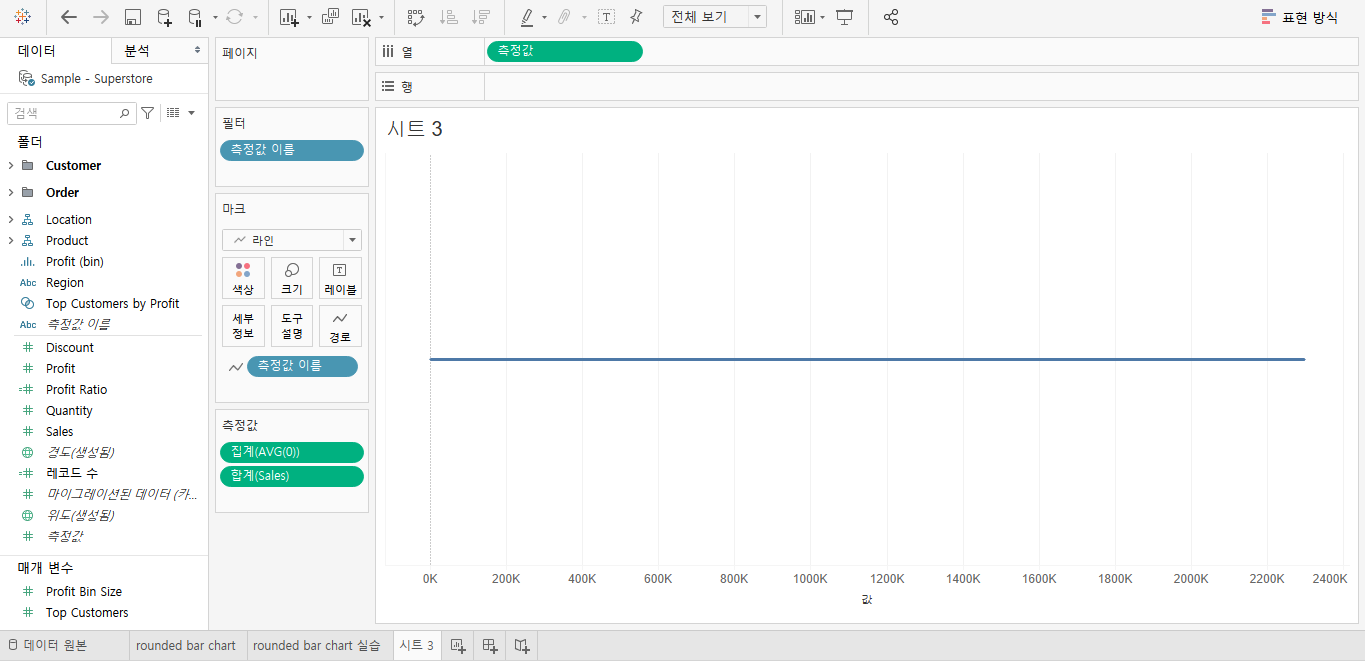
- 후, 크기를 제일 크게 늘림
- segment를 [행] 위에 드래그앤드랍
- 레이블을 한쪽 끝에만 나오도록 변경
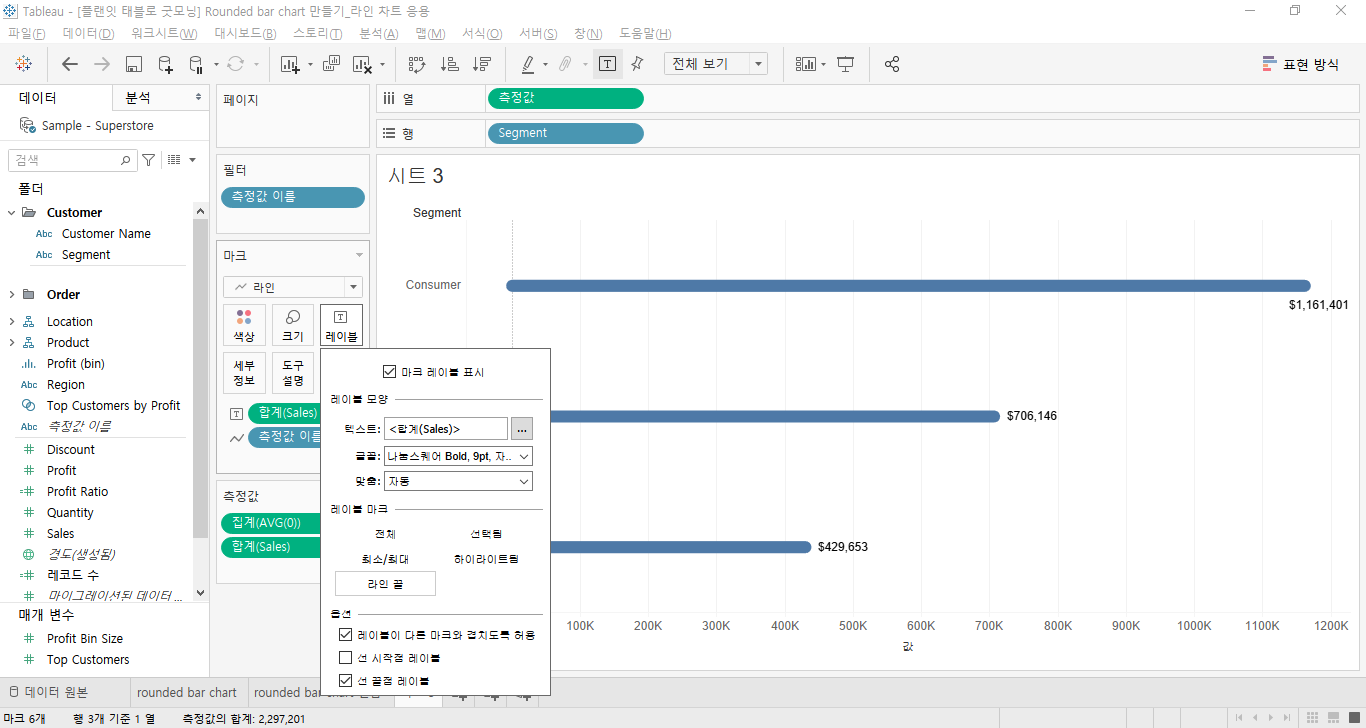
- 라인을 다시 위쪽, 오른쪽으로 변경
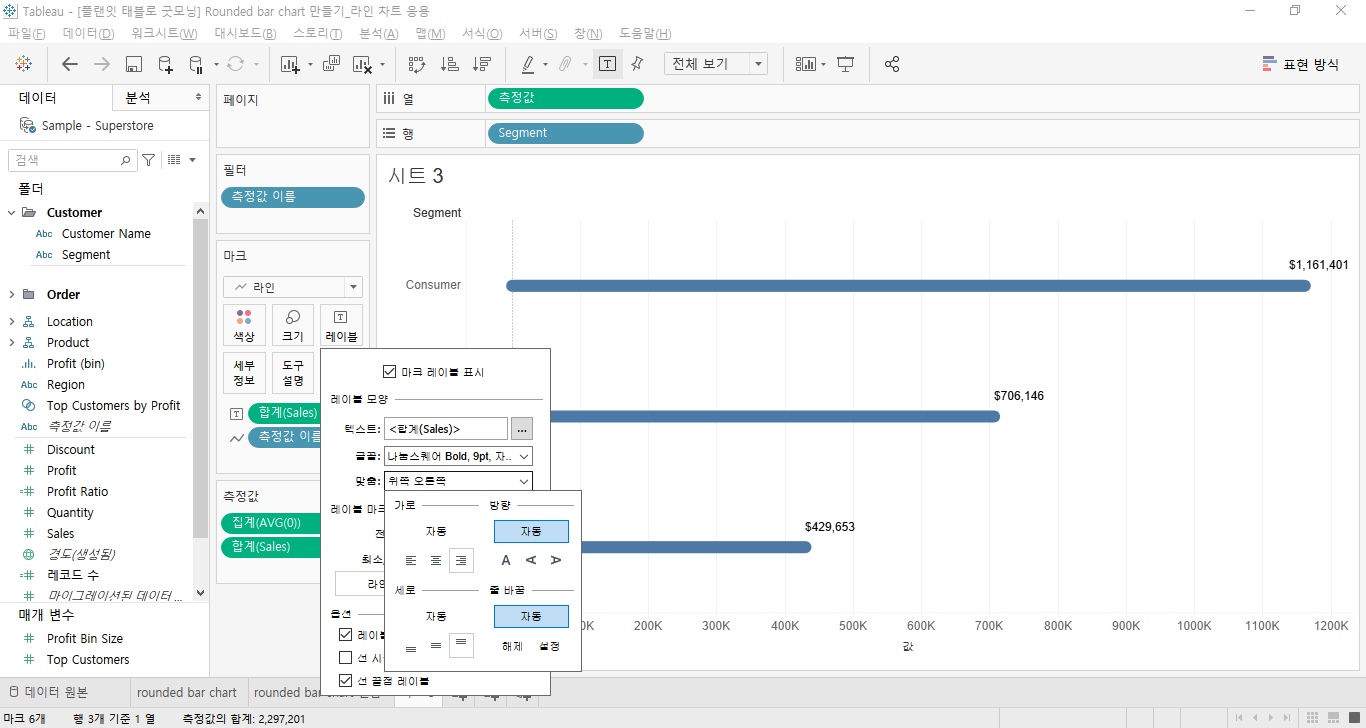
- [열] 선반의 [측정값]을 ctrl잡고 [마크] 패널의 [크기]로 놓고, 다시 [측정값]을 [마크] 패널의 [색상]으로 놓음
- 색상 필드를 편집 후, 추세선 및 머리글 없애기
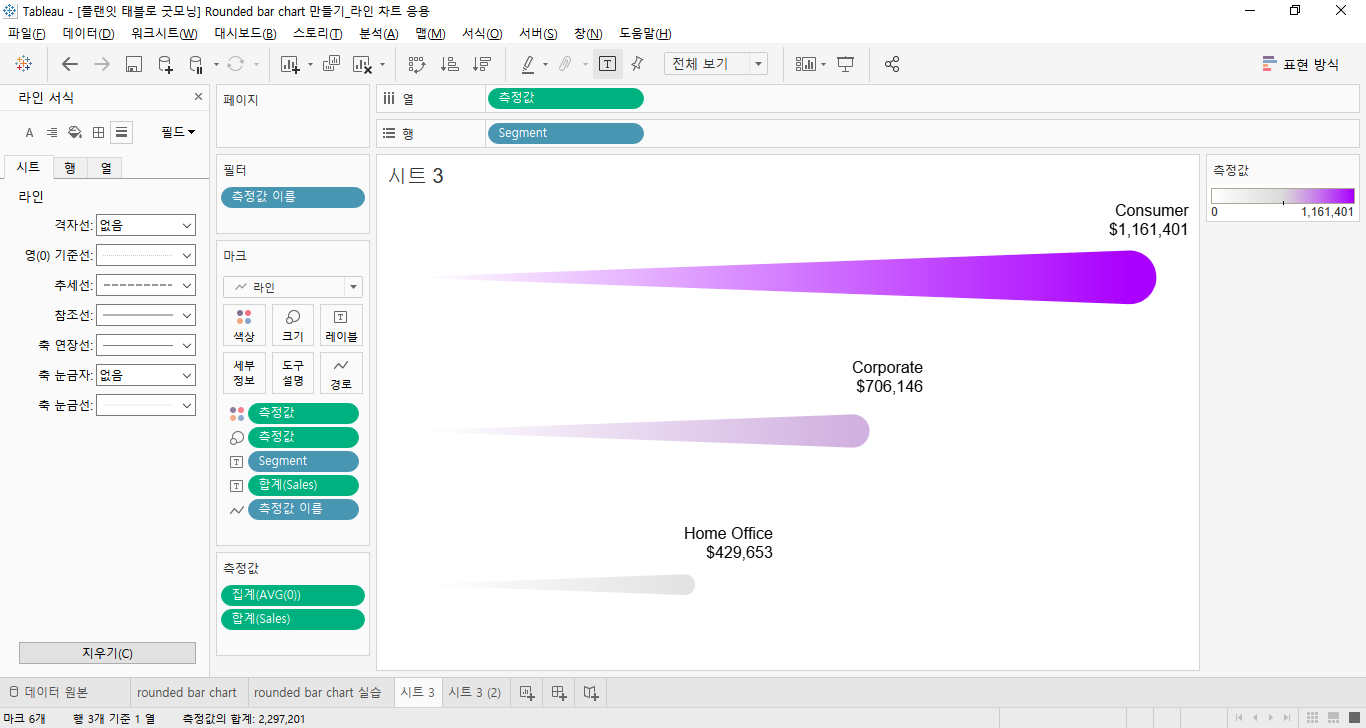
- 워크시트 복제 후, 행과 열 바꾸기 클릭
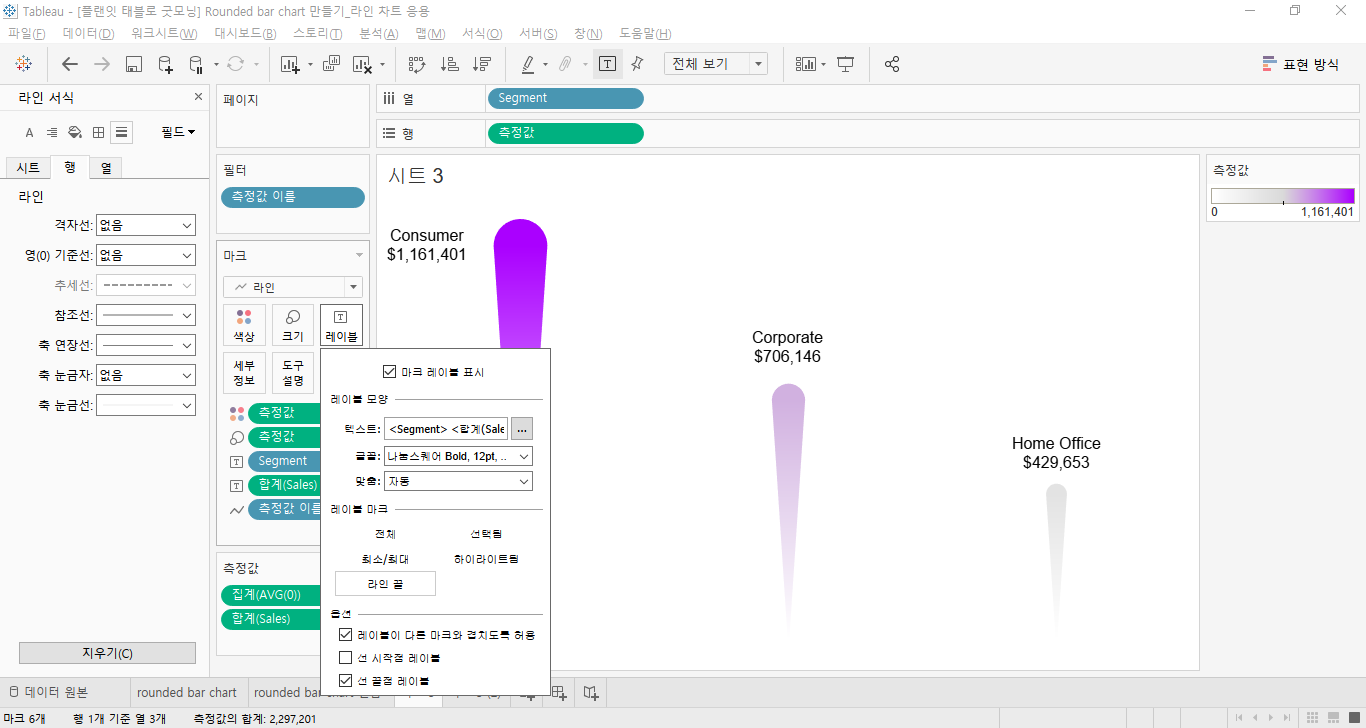
19. 다양한 형식으로 태블로 저장하기(PDF/파워포인트/다른 버전)
- PDF로 내보내기 : 메뉴의 [파일] - [PDF로 인쇄]
- PPT로 내보내기 : 메뉴의 [파일] - [PowerPoint로 내보내기]
- 하위버전으로 다운그레이드 하기 : 메뉴의 [파일] - [다른 버전으로 내보내기]
20. 이중 축과 결합된 축 (Double axis & Combined(Shared) axis)
이중 축(Dual axis)
하나의 뷰 안에서 축을 이중으로 써서 차트를 만드는 경우, 제한된 공간에서 복수개의 값을 비교해서 보기 위해 많은 경우 사용됨. 이중 축을 쓸 경우 마크를 서로 동일하게 쓸 수도 있고, 다른 마크를 쓸 수도 있음
- 원하는 필드를 그래프 맨 오른쪽에 갖다 대면, 바로 이중축을 사용할 수 있음
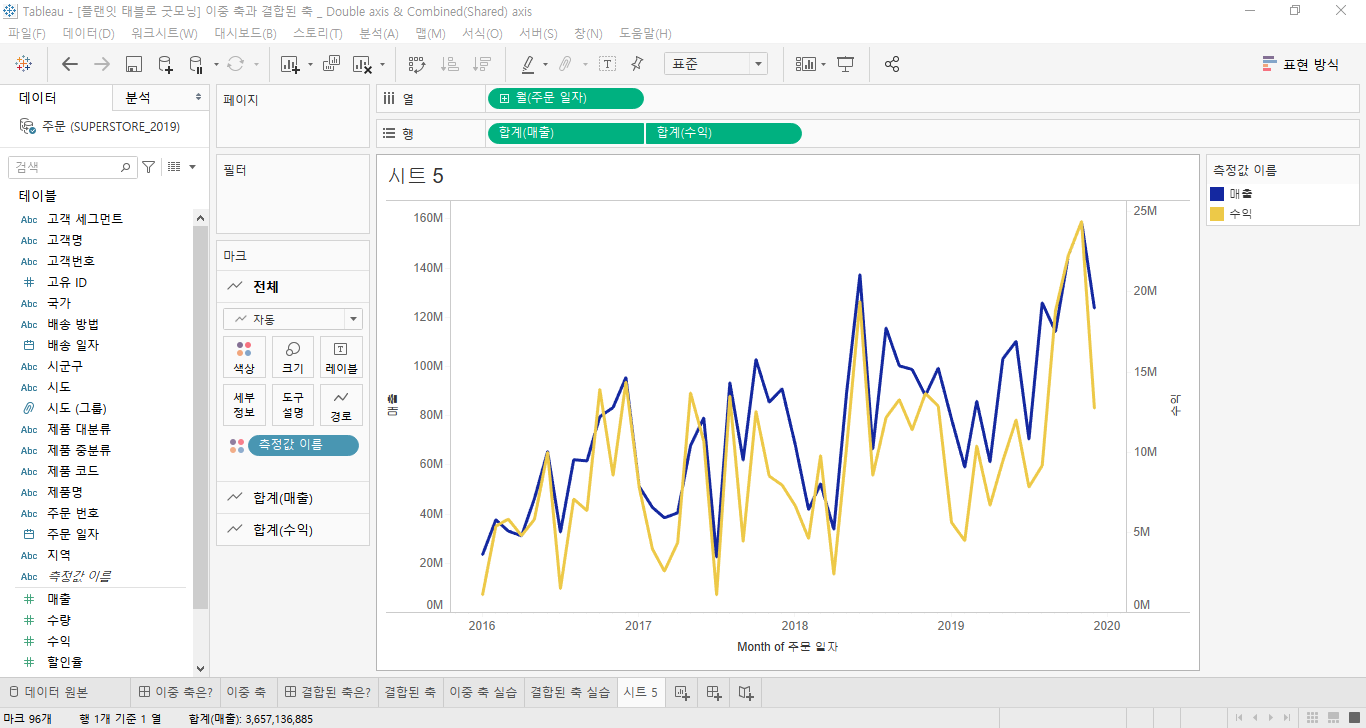
- 축 동기화 시켜주기
- 이중축에서 표를 따로따로 보여줄 수 있음
결합된 축(Shared axis)(Combined axis)
앞에서 다룬 이중축은 양쪽으로 이중으로 쓰는 반면에, Shared axis는 하나의 축을 공유하는 개념
- 원하는 필드를 그래프 맨 왼쪽에 갖다 대면, 바로 결합된 축을 사용할 수 있음
- 마크를 하나로 해서 비교 가능
21. 분산형 차트 만들기_측정값 간의 관계 나타내기
- 수익과 할인율을 선택 후, 표현방식을 [분산형]으로 선택
- 할인율은 합계가 아닌 할인율로 변경 후, 서식에서 숫자를 백분율로 변경. 이는 매번 변경해줘야하는 번거로움이 있음
- 따라서, [할인율]을 [기본속성] - [집계] - [평균]으로 변경 후, [기본속성] - [숫자 형식]- [백분율]로 변경
- [고객명] 더블 클릭 후, 채우기를 [원]으로 변경
- [수익]은 색상 위로 드래그
- [분석] 탭의 [추세선]은 [선형]으로 추가
- [고객 세그먼트]는 [필터 표시] 후, 필터는 [단일값(목록)]으로 지정
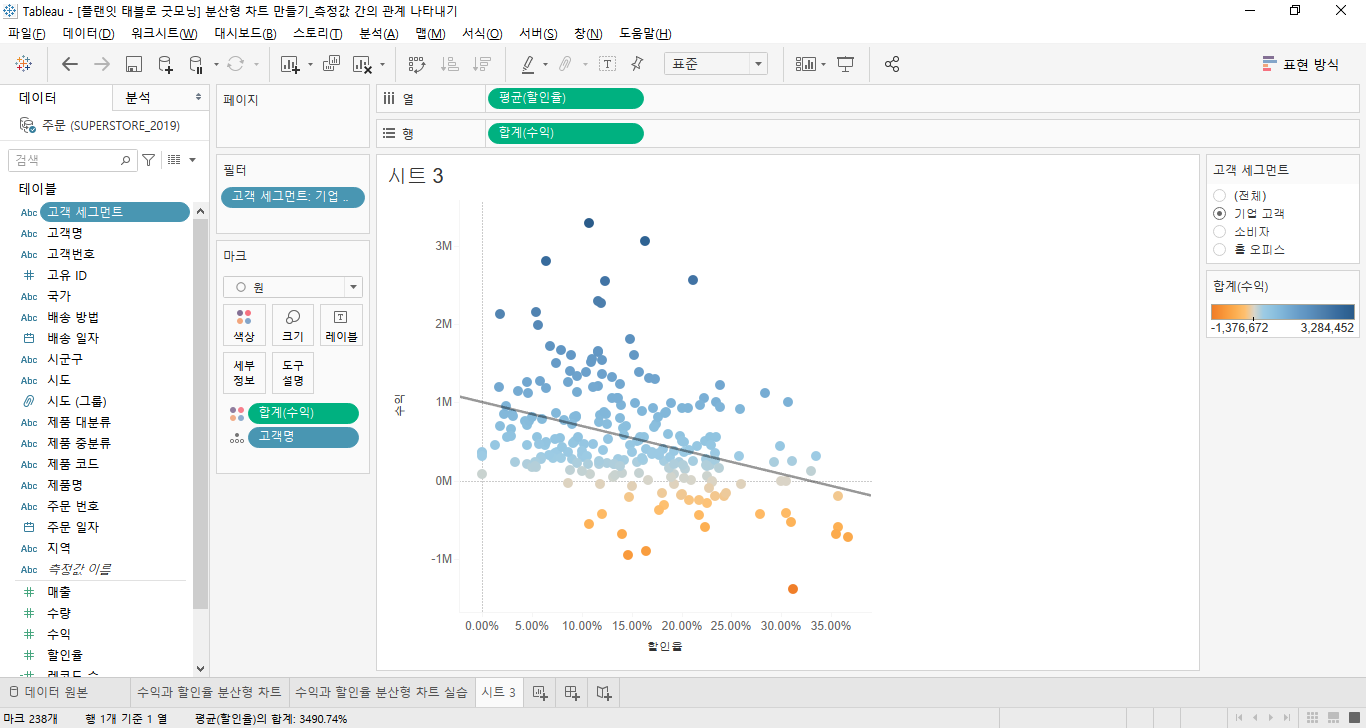
22. 날짜 필터 완전 정복! 다양한 날짜 필터 적용법
- 연속, 불연속 기준으로 넣을 수 있음
- 매출과 주문일자를 가져옴. 이 때, 주문일자는 연속형, 월로 가져옴
- 기준일자도 추가해보기
이어서 태블로 굿모닝 23~34강을 듣고 정리하겠다.
'데이터 사이언스 > 데이터 시각화' 카테고리의 다른 글
| [Tableau] 시각화 스터디 with DALC : 4주차 (0) | 2021.03.30 |
|---|---|
| [Tableau] 태블로 플랜잇 굿모닝 23~34 (0) | 2021.03.29 |
| [Tableau] 시각화 스터디 with DALC : 3주차 (0) | 2021.03.24 |
| [Tableau] 시각화 스터디 with DALC : 2주차 (0) | 2021.03.16 |
| [Tableau] 태블로 플랜잇 굿모닝 1~11 (0) | 2021.03.15 |



