tableau 기초 유튜브를 보며 정리한 내용이다.
www.youtube.com/watch?v=qDijvpoCSGc&list=PL6ICdBRB3Rx1ME7YB0O4Aik-mqtXJrBhU
동영상에서 사용한 실습 데이터는 다음 URL에서 다운 받을 수 있다.
public.tableau.com/profile/planit.datav#!/
1. 3초 만에 막대 차트 만들기
- 차원 : 측정값들을 기준으로 어떻게 잘라서 보여줄지 결정하는 곳
- 측정값 : 일반적으로 숫자 형태
- [행과 열 바꾸기] 기능 확인하기
- 축 옆에 [정렬] 버튼으로 내림차순, 오름차순 정렬 확인
- 색깔 변경 해보기: 원하는 필드 값 선택 후, [마크] 탭의 [색상] 탭 클릭. 색은 커스텀 변경도 가능.
2. 라인차트로 매출 추이 살펴보기
- [표현방식] 탭에서 그래프 선택 가능
- 상단의 드롭박스로 [전체보기] 변경하면 그래프를 크게 볼 수 있음
- 필요없는 분기는 드롭방식으로 빼면 됨
- [마크] 패널의 레이블 마크에서 [전체/선택됨/최소최대/하이라이트됨/라인끝/가장최근] 필터를 적용 가능
원하는 필터대로 레이블 적용되는 것을 볼 수 있음
- 맨 왼쪽 [데이터/분석] 탭에서 [분석] 탭 선택 후, [요약] - [평균 라인]을 그래프 위로 드롭앤드랍.
- 레이블에서 [월]데이터가 안보인다면, 오른쪽 마우스를 클릭하여 여러 옵션을 선택할 수 있음. 머리글 패널에서 수정
3. 3초 만에 파이차트 만들기
- [차원] 패널에 있는 [제품 대분류] 클릭 수, [측정값]에 있는 [매출]을 더블클릭.
- 우측 [표현방식]에서 [파이차트]으로 수정
- [차원] 패널의 [제품 대분류]를 끌어 [마크] 패널의 [레이블] 위에서 드랍하면, 각각의 제품 대분류에 대한 레이블 표현됨
- [측정값] 패널의 [매출]을 끌어 [마크] 패널의 [레이블] 위에서 드랍하면, 각각의 매출에 대한 레이블이 표현됨
- [마크] 패널의 [합계(매출)] 메뉴에서 [퀵 테이블 계산] - [구성비율] 선택하면, 각각의 비율이 레이블로 표현. 수치 확인.
- 상단의 [시트3] 이름 변경하기
4. 손쉽게 계층 만들기
- [차원] 패널의 [제품 대분류] 더블클릭 후, ctrl키 누르면서 [제품 중분류]를 더블 클릭하면 두개의 필드가 동시에 잡힘
- 왼쪽 마우스 클릭 후 [계층] - [계층 만들기] 선택 후, [제품 계층] 이라고 명명
- 앞의 [+]를 누르면, 중분류까지 펼쳐지는 것을 확인 가능
- [차원] 패널의 시군구, 시도, 지역 같이 ctrl키 누르면서 선택 후, 왼쪽마우스 클릭 후 [계층] - [계층 만들기] 선택 후, [지도] 라고 명명
- 간단히 드래그 해서 위치를 변경시켜주면 순서가 변경됨
- 마찬가지로 [+]를 눌러서 대/중/소까지 펼쳐지는 것 확인
5. 데이터를 달력모양으로!
- [차원] 패널의 [주문 일자]를 기준으로 매출에 대한 캘린더 차트를 만들 계획
- [주문 일자]를 드래그해서 [열] 선반에 드랍한 후, [요일(주문일자)] 선택
- [주문 일자]를 드래그해서 [행] 선반에 드랍한 후, [주(주문일자)] 선택
- [주문 일자]를 드래그해서 [마크] 패널의 [텍스트] 위에 드랍한 후, [일(주문일자)] 선택
- [전체 보기] 로 변경 후, [마크] 패널의 [자동] 을 [텍스트]로 변경
- [측정값]의 [매출]을 드래그 후 색상 위로 드랍 후, 색상 변경
- [마크] 패널의 [레이블] 선택 후, [레이블 모양]을 가로는 오른쪽, 세로는 상단으로 선택
- [주문일자] 주에 오른쪽 마우스 클릭 후, [서식] 선택 후, 네번째 탭에 [테두리] 선택
- [열 구분 선]에서 [머리글] 부분을 없애면 테두리 라인이 사라지게 됨
- [머리글 표시]를 해제하면, 머리글을 숨기기 할 수 있음
6. '도구 설명'을 포함한 맵 차트 만들기
- [마크] 패널의 [색상] 클릭 후, 불투명도 50%로 지정. 하단의 테두리를 흰색으로 지정
- [마크] 패널 하단에 [제품 대분류] 클릭 후, 정렬 클릭. 정렬 기준은 필드, 내림차순 순으로 지정
- [뷰]에서 마우스 오른쪽에서 [서식] - [라인 서식] 선택 후, [행] 탭에 있는 [격자선]을 없애기 한 후, 주문일자 또한 [열에 대한 필드 레이블 숨기기] 지정
- [마크] 패널에서 [도구 설명] 클릭 후. 시군구 앞에 [삽입] - [시트] - [제품 대분류별 실습] 을 클릭 후 , maxwidth/maxheight값을 각각 500으로 지정. 결과값으로 그래프가 오버레이 되는 것을 볼 수 있음
- [차원]의 제품 대분류를 [마크]의 [레이블] 위로 드랍하면 레이블이 적혀지는 것을 확인 가능
7. 대시보드에서 URL로 이동_태블로에서 웹페이지 바로 가기
- [차원]의 순서, 기사 제목, 기사를 드래그 하여 [행] 선반에 드랍
- [차원] 패널 위에서 오른쪽 마우스 클릭 후. [계산된 필드 만들기] 선택 - abc 제거 / 내용은 CHAR(32)라고 기재
-
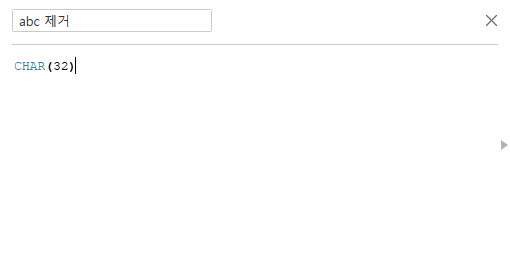
- 새로운 워크시트 추가, 새로운 대시보드 추가 후, 너비는 375px, 높이는 667px로 지정
- 뉴스보드를 대시보드 위로 드래그 하여 기사를 클릭하면 뉴스 영상을 볼 수 있도록 지정해줌
- [차원]의 기사링크를 [마크] 위의 [세부정보]로 드래그앤드랍 해줌
- 대시보드로 돌아간 후, 대시보드 메뉴에 [작업] - [작업 추가] - [URL로 이동]을 선택
- 이름은 기사보기로 지정 후, [작업 실행 조건]은 메뉴 클릭 후 [기사 링크]를 선택해주면 됨.
8. 필터 액션 대시보드 만들기_워드 클라우드 + 하이라이트 테이블
- [차원]에 있는 제품 중분류를 [마크] - [크기] 위로 드래그앱드랍 후, 텍스트로 변경
- 수익으로 색칠해보기 : [측정값]의 수익을 [마크] - [색상] 위로 드랍
- [맞춤]을 전체보기로 하고, 원하는 필드들을 원하는 옵션 위로 드래그앤드랍하여 레이블 맞춤
- 색상표를 [주황색-파랑색]으로 맞추고, 이유는 앞의 워드 클라우드와 통일성을 주기 위해서임
- 레이블을 가운데 정렬해주고, 머리글을 삭제
- [새 대시보드 선택] 후 워드클라우드와 분기별 수익을 각각 가져와줌
- 워드 클라우드 선택 후, 오른쪽의 툴바에서 [필터] 선택, 이후 워드 클라우드에서 원하는 텍스트 선택 시 하단의 분기별 수익 데이터가 변하는 것을 확인 가능
- 분기별 수익 선택 후, [툴바] 맨 하단에서 [옵션] 버튼 클릭 후 [범례] 클릭 후 [고급] 버튼 클릭 후 기준을 0으로 설정, 이는 상단의 워드 클라우드 기준도 0이기 때문에 값의 기준을 맞춰주기 위함
9. 도넛 차트 만들기_파이차트 두 개로 이중축 활용
- 도넛차트를 만들기 위해서는, [열] 선반의 빈 여백을 더블클릭 한 후, 임의로 숫자 0 입력 > 0을 기준으로 막대 차트 생성
- 생성된 필드를 ctrl키를 누르고 옆으로 이동하면 복사가 됨
- [마크] 패널의 [파이 차트] 선택 후, 각각의 구분선의 색상 지정
- [차원]의 고객 세그먼트로 [색상]과 [레이블]을 생성
- 다른 파이차트에서 [이중 축]을 선택해 주면, 합계 0을 기준으로 두 파이차트가 합쳐져 파이차트로 표현 가능함
- [세부정보]에서 색상을 하얀색으로 지정하면 도넛 모양이 됨
- 불필요한 정보는 [도구 설명에 포함]을 해제해주면 됨
10. 이중출 활용_ 라인차트 + 원 차트
- [측정값]의 매출을 더블클릭하면, [행] 선반에 막대 차트가 생성, 후 [차원]의 주문일자를 더블클릭하면 매출이 주문일자에 따라 4개로 쪼개지게 됨
- [행] 선반의 매출을 복제 한 후, 마크에 있는 합계 매출 두번째를 선택 후 라인이 아닌 점으로 변경
- [행] 선반의 매출 두번째를 선택 후 [이중축 선택]
- 양쪽 축의 싱크를 맞춰주기 위해, 아무 축이나 선택 후 [축 동기화] 선택해주면, 점 그래프가 라인 그래프 정중앙에 위치되는 것을 확인
- 합계 매출 아래의 레이블을 점 가운데로 맞추기 위해서, [마크] 패널의 [레이블] 선택 후, 세로를 가운데로 맞춰줌
- 합계(매출) 클릭 후, [패널] 탭에서 [숫자] 선택 후 [숫자(사용자 지정)] > 소수 자릿수: 0, 디스플레이 장치: 백만(M)으로 변경
- 축이 필요없다고 생각된다면, 해당 축 오른쪽 마우스 클릭 후 [머리글 표시] 해제를 클릭
- [열]의 년에서 [필터]를 추가 후, 원하지 않는 연도는 제외 -> 슬로프 차트 생성 (몇 년 사이에 얼마나 매출이 늘었는지 볼 수 있도록)
11. 내가 가진 데이터의 총 합은?_ 총계 만들기
- 좌측 사이드바에 [분석] 탭 클릭 후, [총계]를 드래그해서 결과값을 원하는 행 위에 드랍
- 메뉴바에서 [분석] - [열 총계를 맨 위로] 하면 말 그대로 열 결과가 맨 상단으로 올라감
- 숫자가 짤리는 현상(####)을 수정하기 위해, [측정값] - [서식] - [숫자] - [숫자(사용자 지정)] 선택 후, 소수 자릿수 : 1, 디스플레이 장치: 백만(M)으로 각각 지정 후, 수량은 뒤에 "개"를 추가(사용자 지정에서 #,##개 로 변경)
- 테이블 아무곳에서 오른쪽 마우스 클릭 후, [서식] - [테두리 서식] - [패널] - 패널과 머리글을 각각 라인으로 지정
- 행 구분선과 열 구분선의 수준을 최대로 늘려줌
이어서 태블로 굿모닝 12~22강을 듣고 정리하겠다.
'데이터 사이언스 > 데이터 시각화' 카테고리의 다른 글
| [Tableau] 시각화 스터디 with DALC : 4주차 (0) | 2021.03.30 |
|---|---|
| [Tableau] 태블로 플랜잇 굿모닝 23~34 (0) | 2021.03.29 |
| [Tableau] 시각화 스터디 with DALC : 3주차 (0) | 2021.03.24 |
| [Tableau] 태블로 플랜잇 굿모닝 12~22 (0) | 2021.03.23 |
| [Tableau] 시각화 스터디 with DALC : 2주차 (0) | 2021.03.16 |



